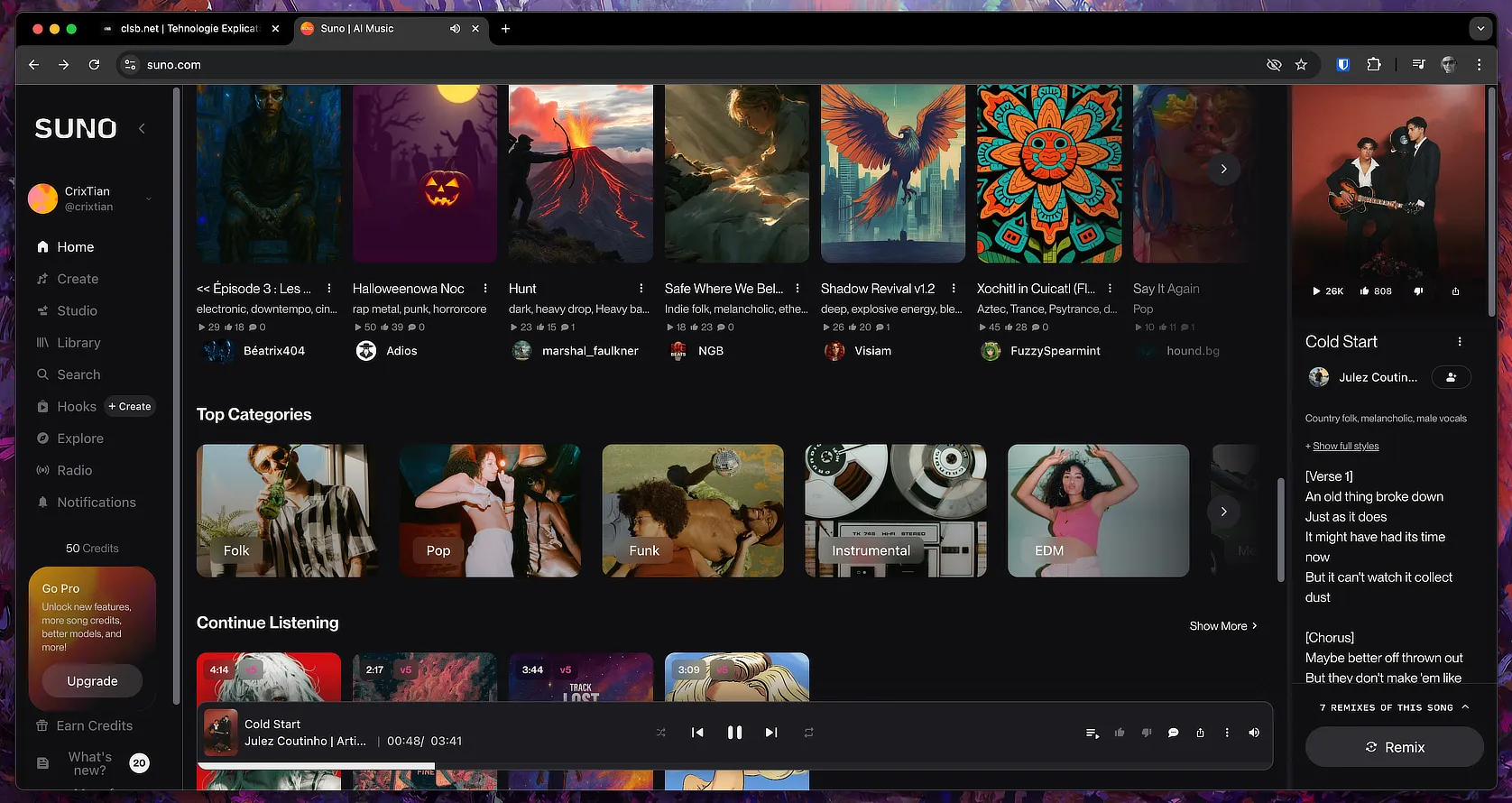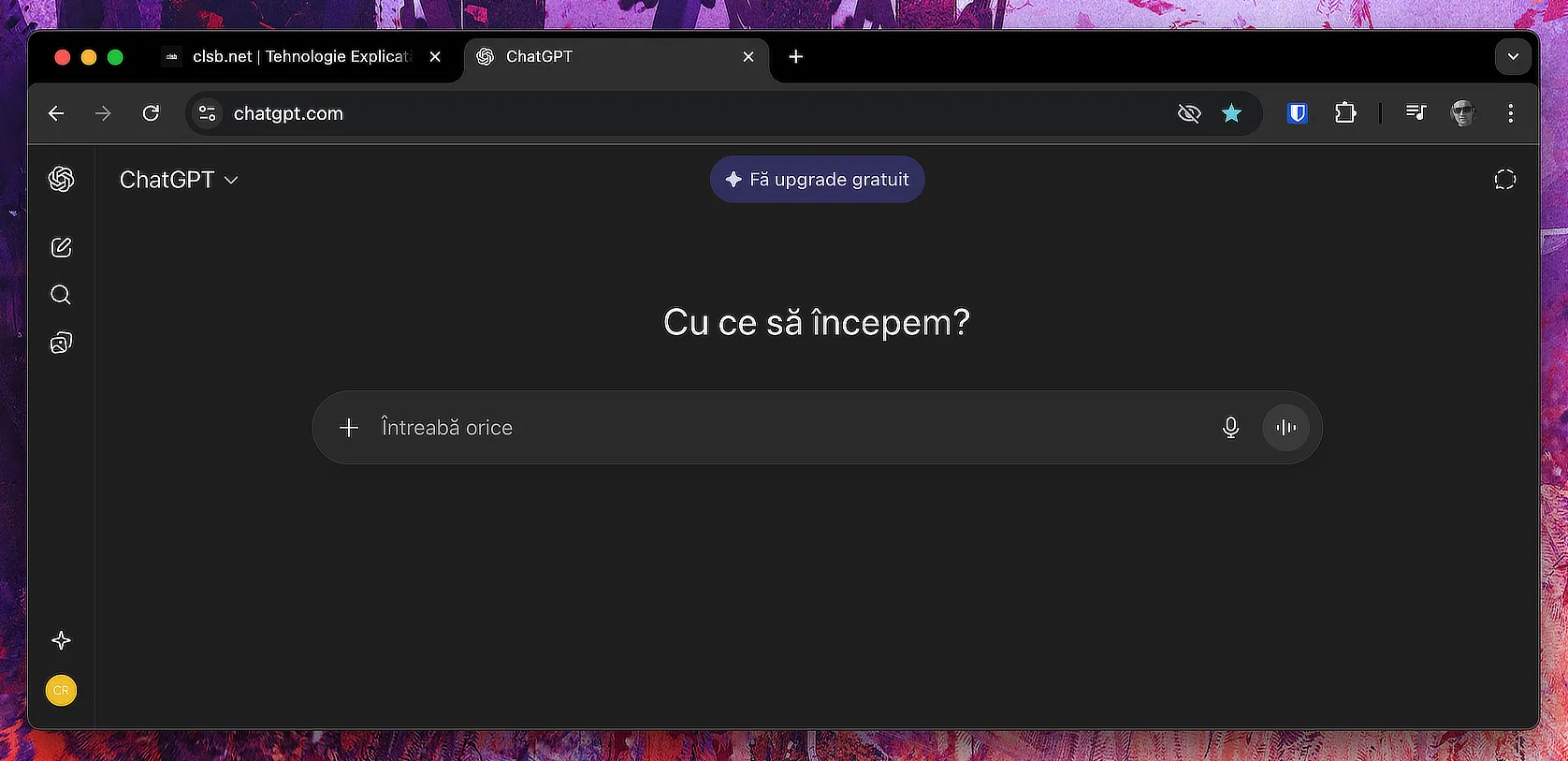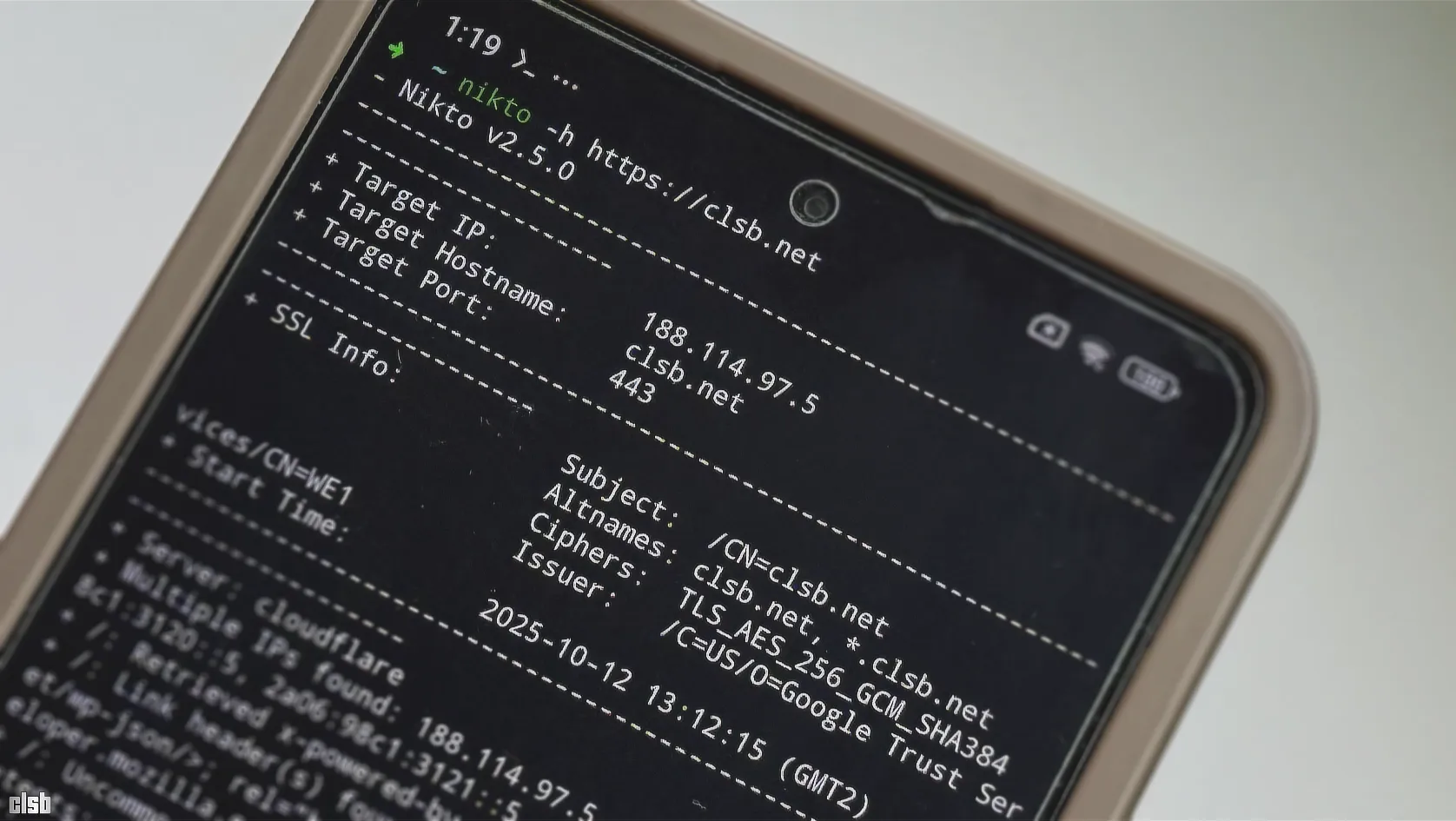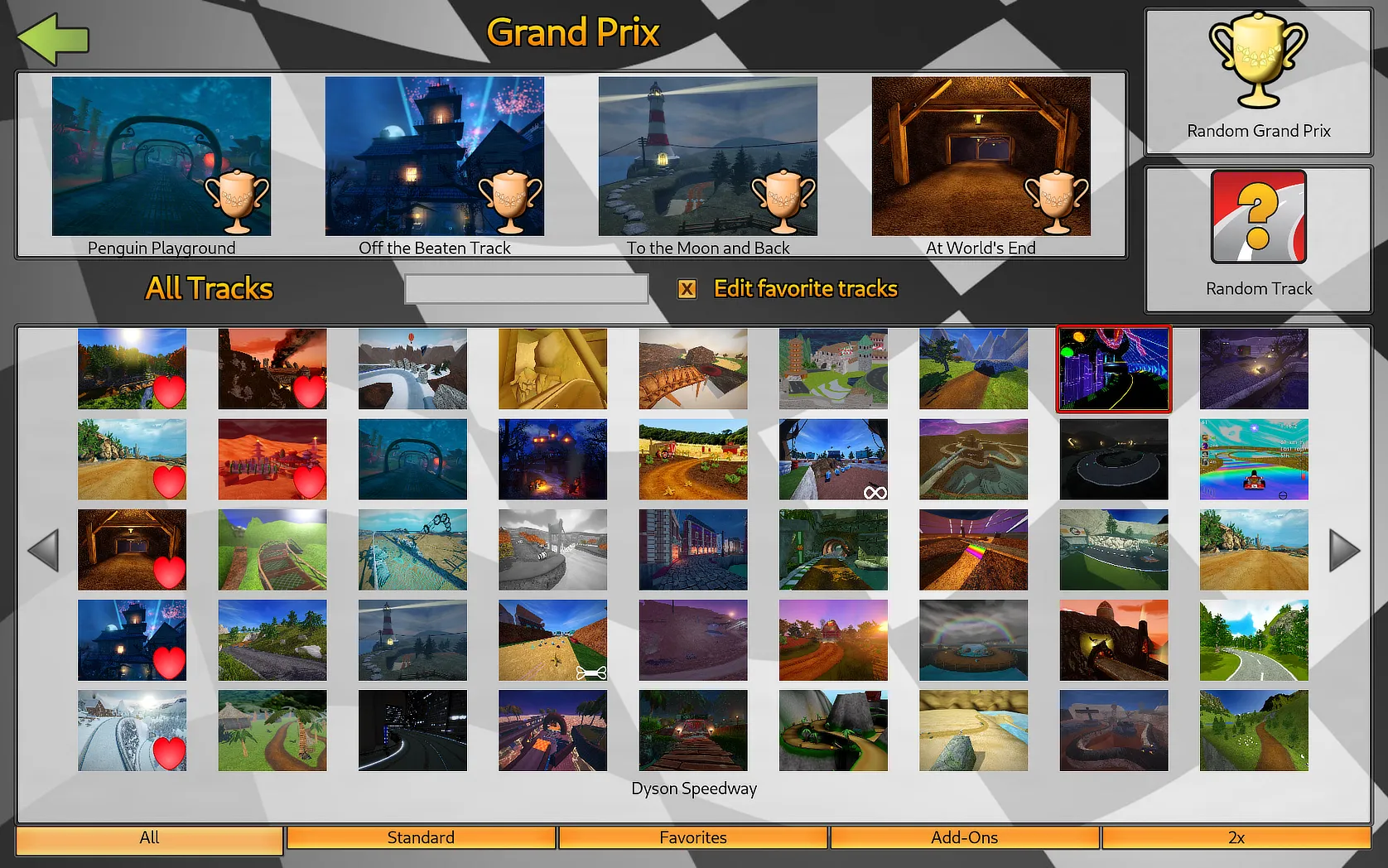Din motive de siguranță, majoritatea administratorilor de sisteme recomandă dezactivarea tuturor instrumentelor Windows native nefolosite, în a căror funcționare conexiunea la Internet joaca un rol important. Unul dintre acestea este și Asistența la Distanță, cunoscută sub numele de Remote Assistance, care permite conectarea, afișarea și controlarea computerului de la distanță prin intermediul aplicației Desktop la Distanță (Remote Desktop).
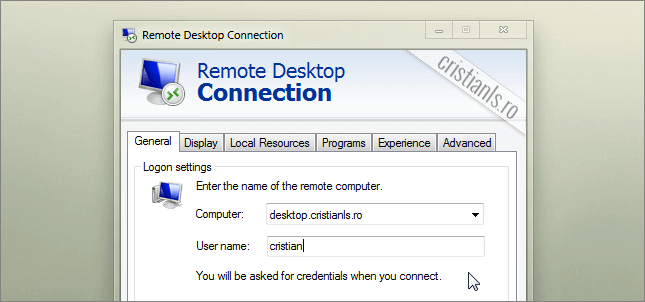
După cum însuși Microsoft o descrie, „Desktop la distanță conectează două computere printr-o rețea pe internet. După ce vă conectați, veți vedea desktopul computerului la distanță ca și cum ați sta în fața lui și veți avea acces la toate programele și fișierele.”.
Pentru a afla dacă Asistența la Distanță este activată în computerul dumneavoastră, executați în caseta Run comanda de mai jos.
SystemPropertiesRemote
În fereastra ce se va deschide, în secțiunea Remote Assistance, ar trebui să vedeți bifată caseta Allow Remote Assistance connections to this computer.
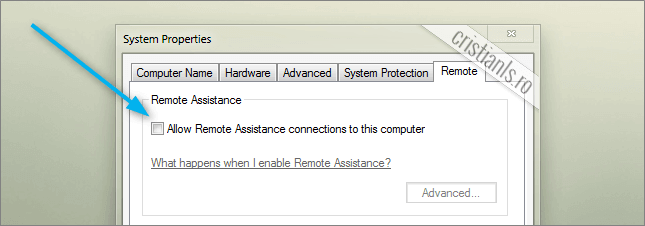
Dacă este așa, atunci înseamnă că instrumentul este activat și asistența la distanță permisă. Dacă doriți să o dezactivați, debifați caseta și salvați modificările apăsând butonul Apply.
Dacă doriți să ca dumneavoastră să vă puteți conecta la computerul în fața căruia vă aflați, de la distanță, lăsați activată asistența la distanță. Conexiunea se va realiza cu ajutorul aplicației Remote Desktop Connection, folosind numele de utilizator și parola contului actual.
În schimb, dacă doriți ca alt utilizator să se poată conecta la computer, apăsați butonul Select Users din secțiunea Remote Desktop:
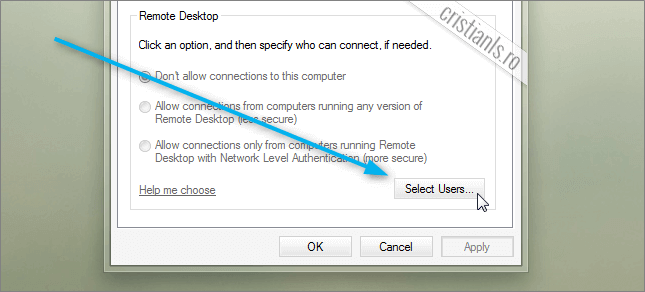
Apăsați butonul Add:
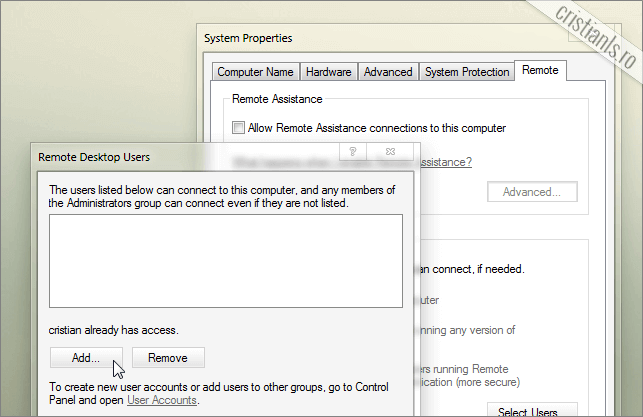
Introduceți în caseta Enter the object names to select numele utilizatorului căruia doriți să-i permiteți accesul la distanță, apoi apăsați butonul Check Names:
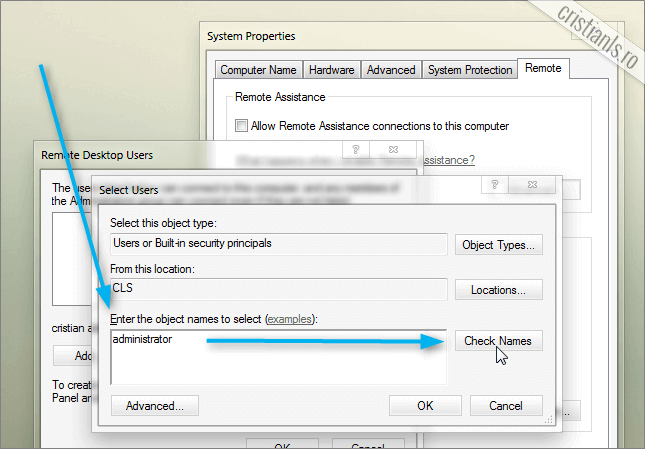
Dacă utilizatorul are un cont Windows activ, sistemul ar trebui să-l identifice imediat și să-i afișeze numele contului precedat de numele sistemului.
Dacă numele contului utilizatorului căruia doriți să-i permiteți să se conecteze de la distanță a fost afișat corect, apăsați butonul OK.
Închideți și fereastra Remote Desktop Users apăsând tot butonul OK:
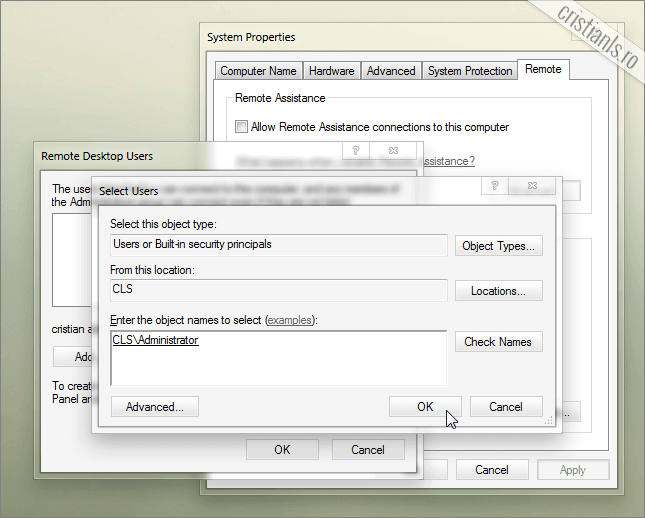
Procedați la fel și în cazul ferestrei System Properties.
În cazul în care, la penultimul pas, numele de utilizator nu a fost localizat în computer, asigurați-vă că persoana căreia doriți să-i permiteți accesul la distanță dispune de un cont de utilizator în acel computer sau, în cazul în care descoperiți că nu este așa, creați-i unul așa cum am explicat în articolul în care v-am vorbit despre cum se creează un cont nou de utilizator în sistemul de operare Windows 7.