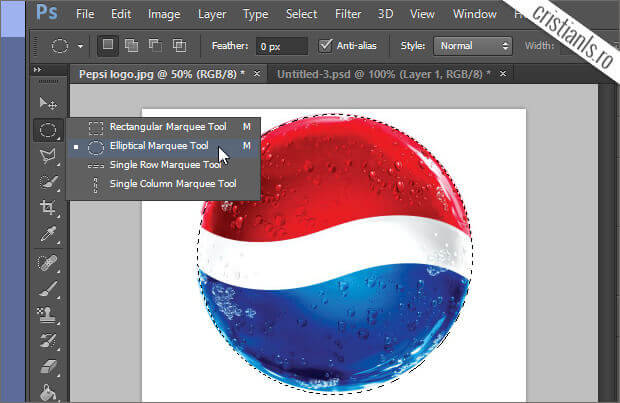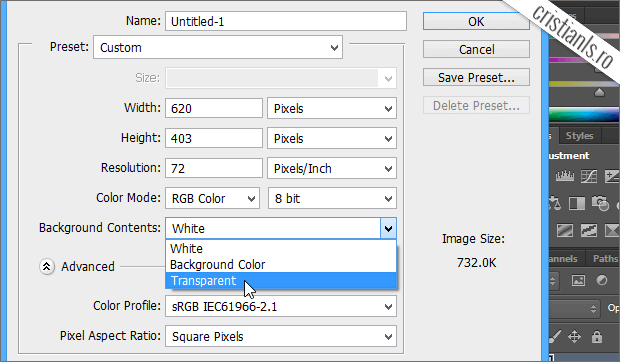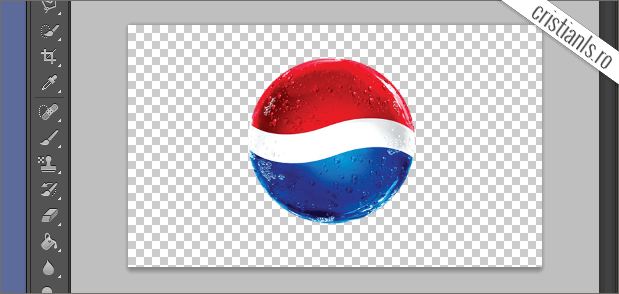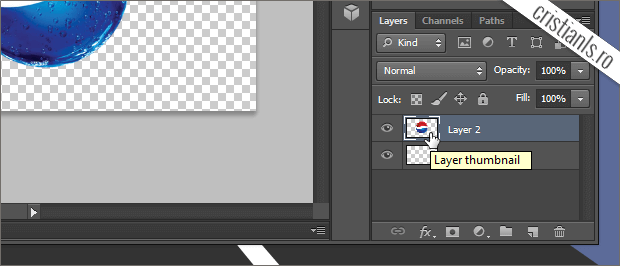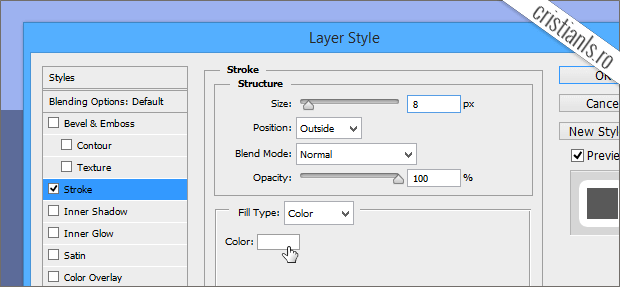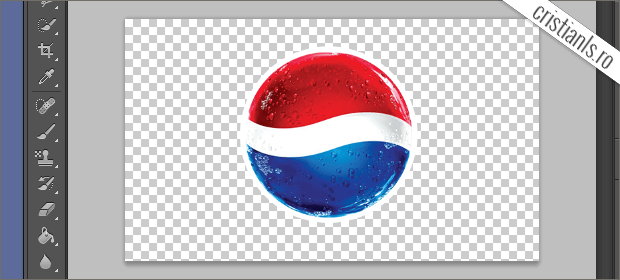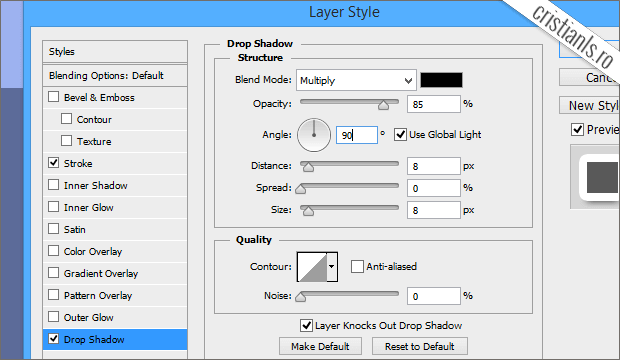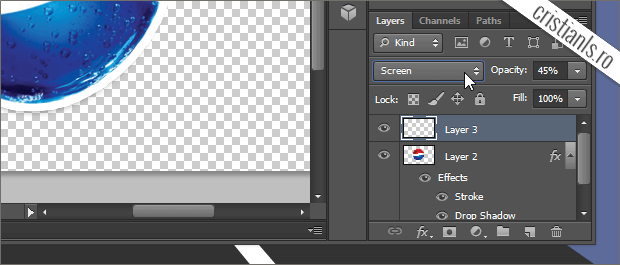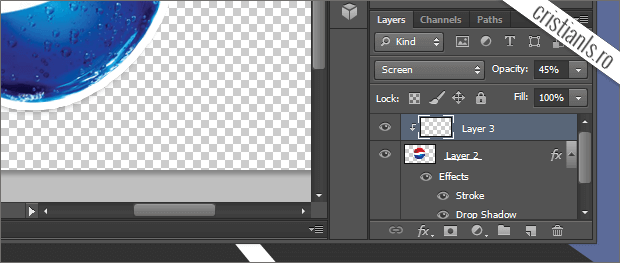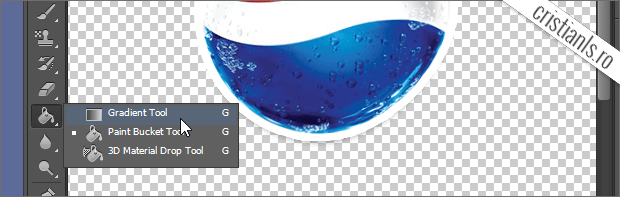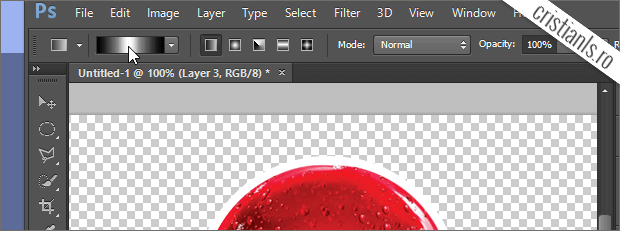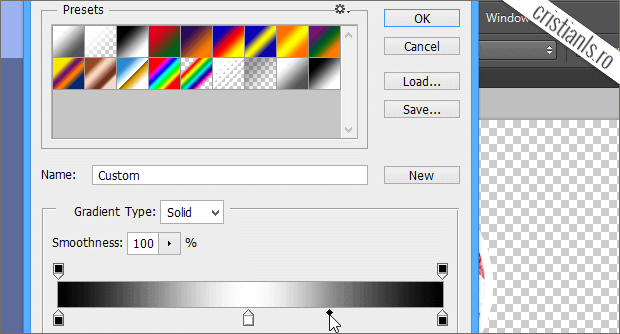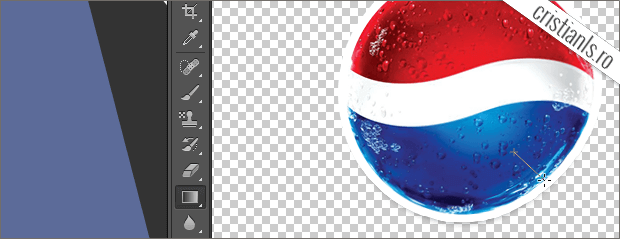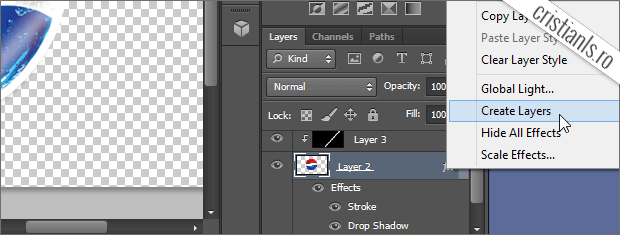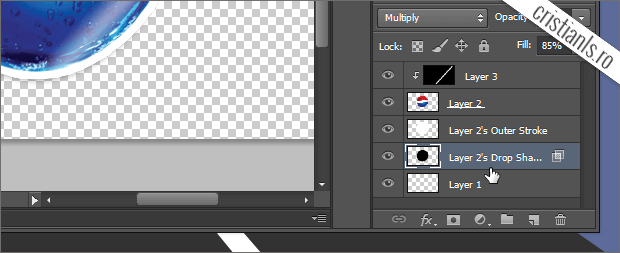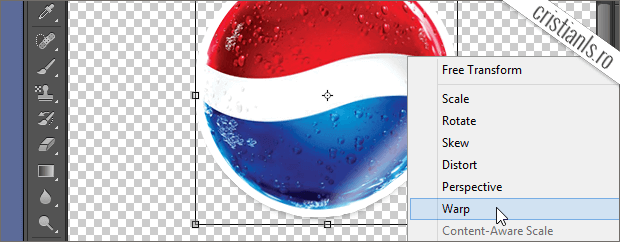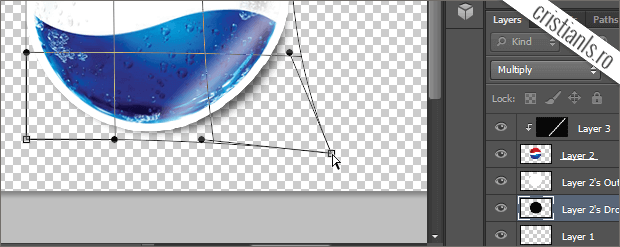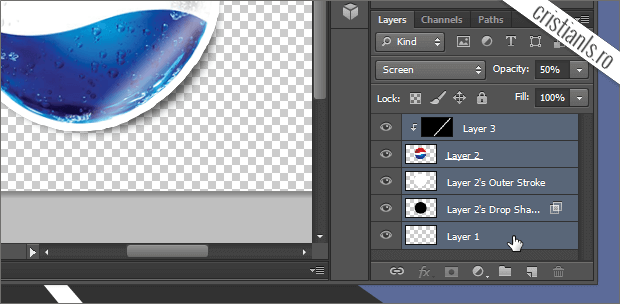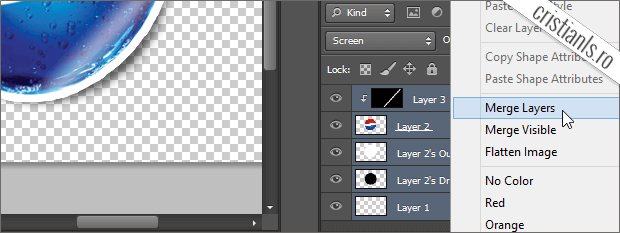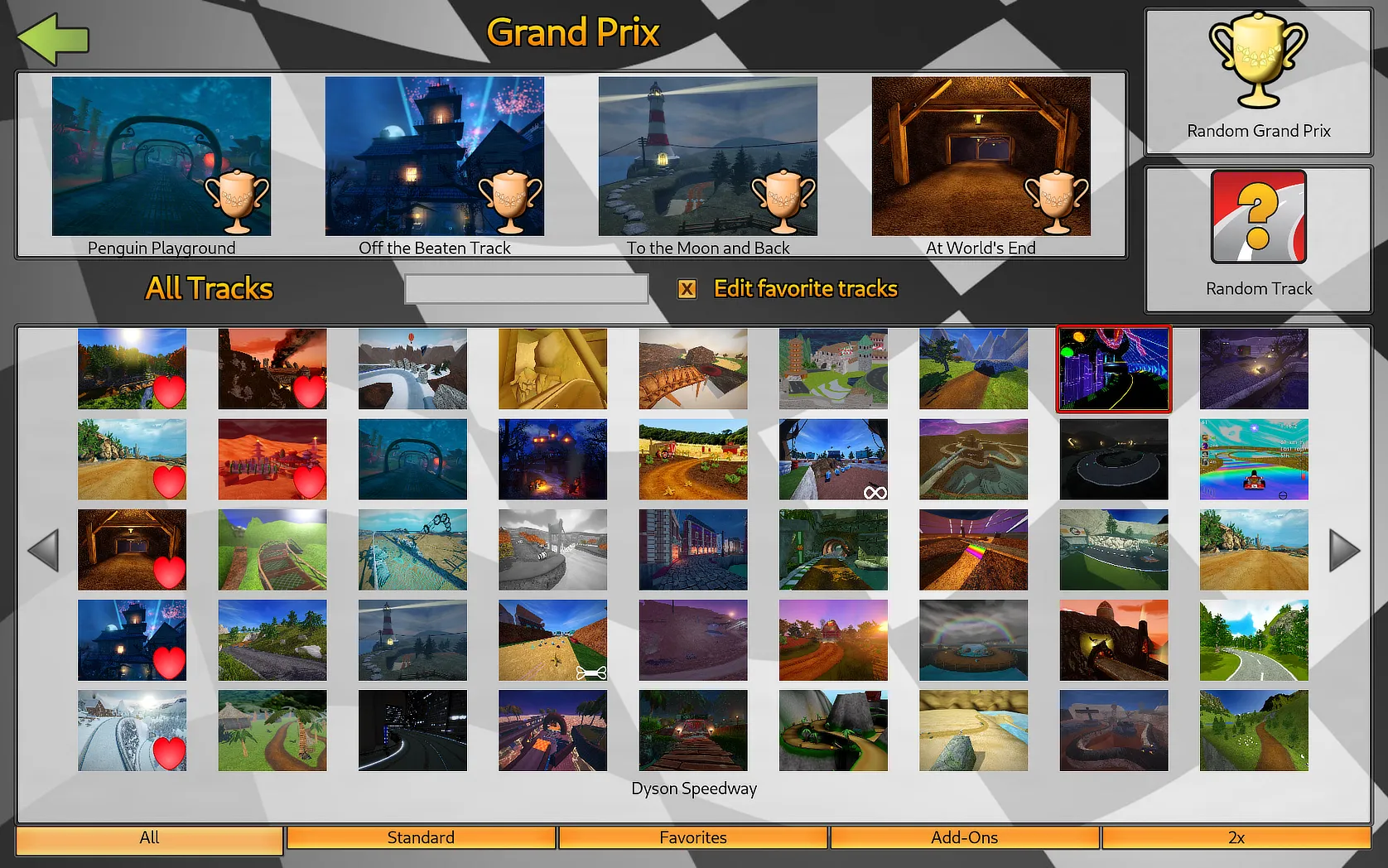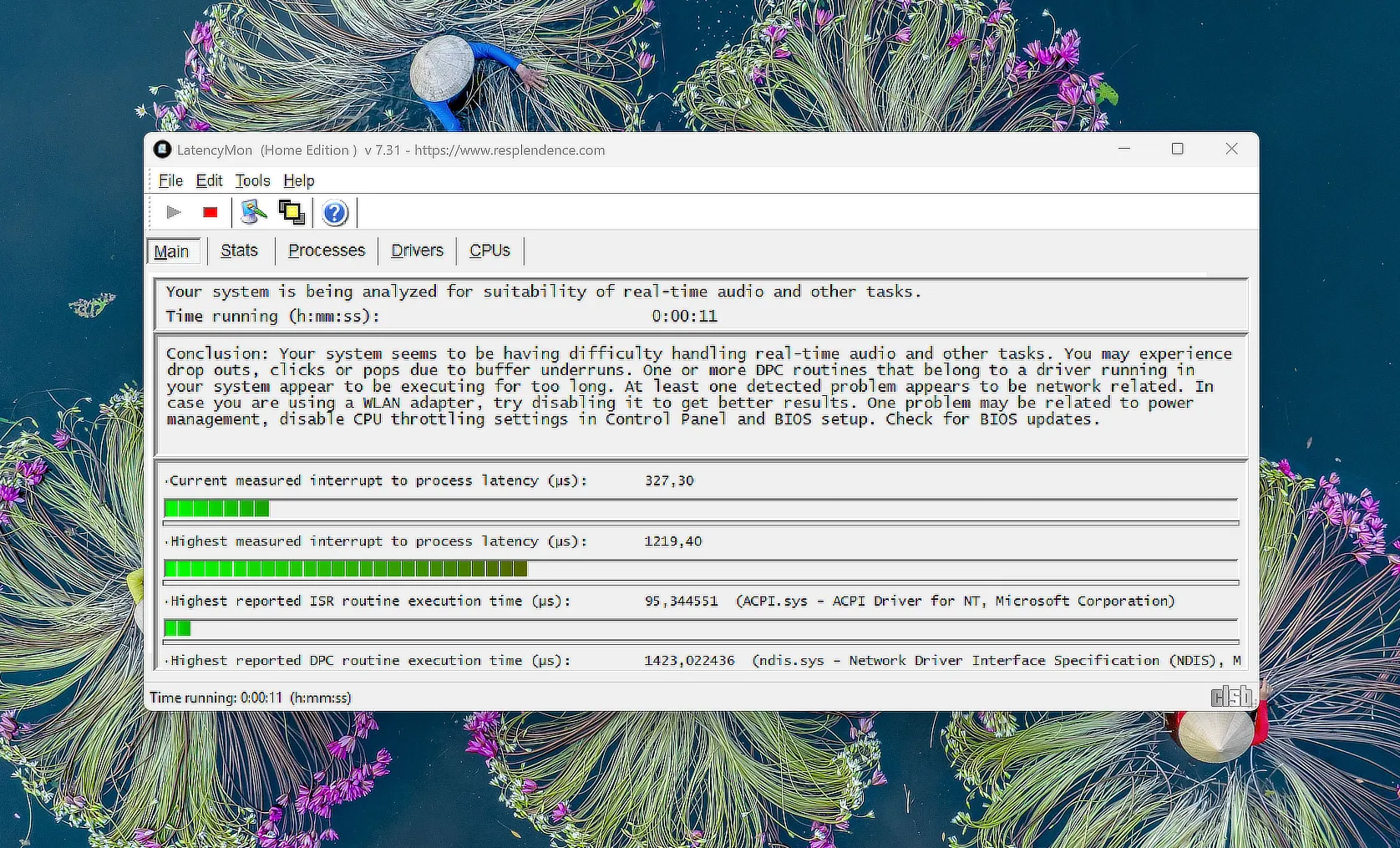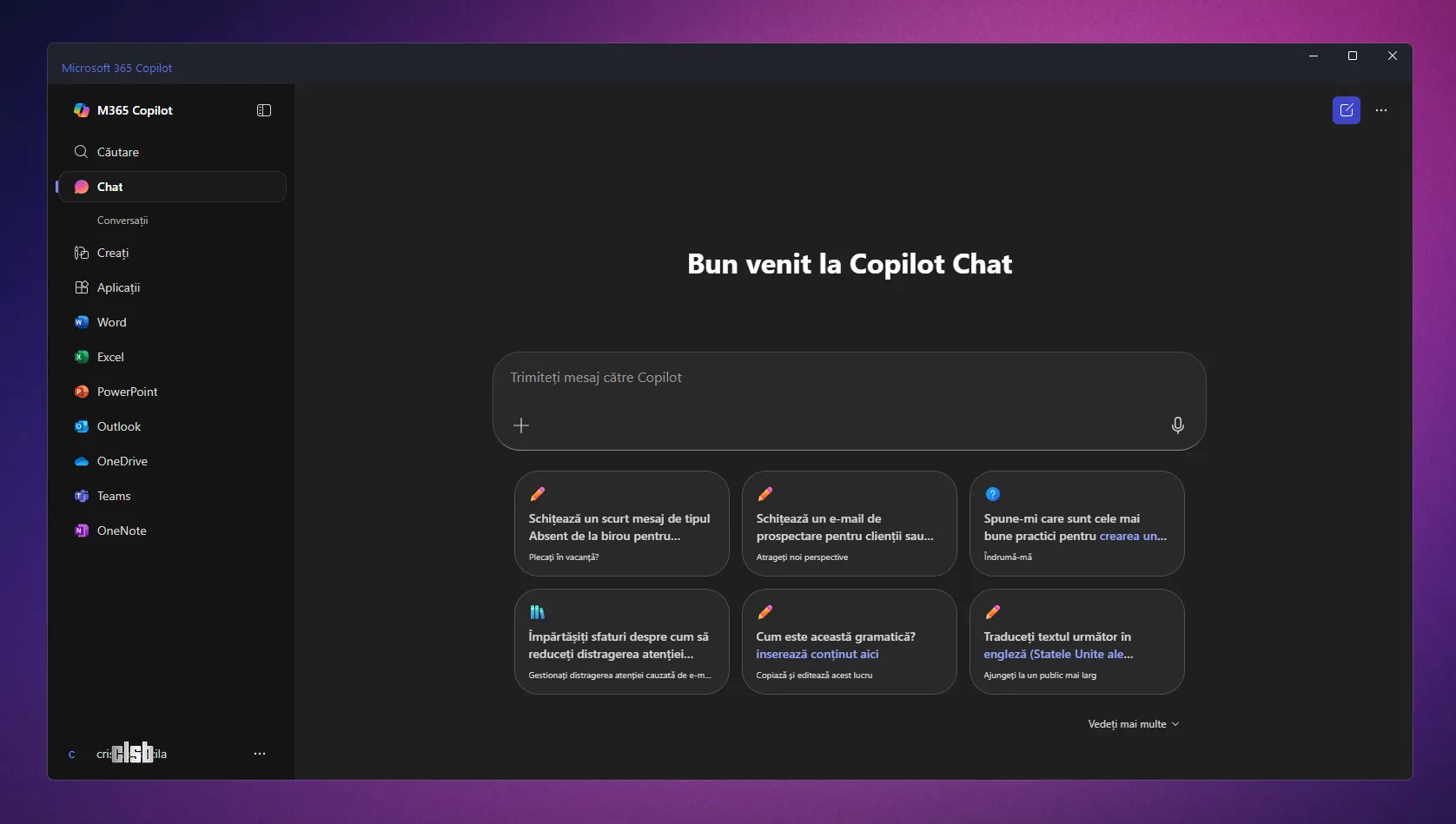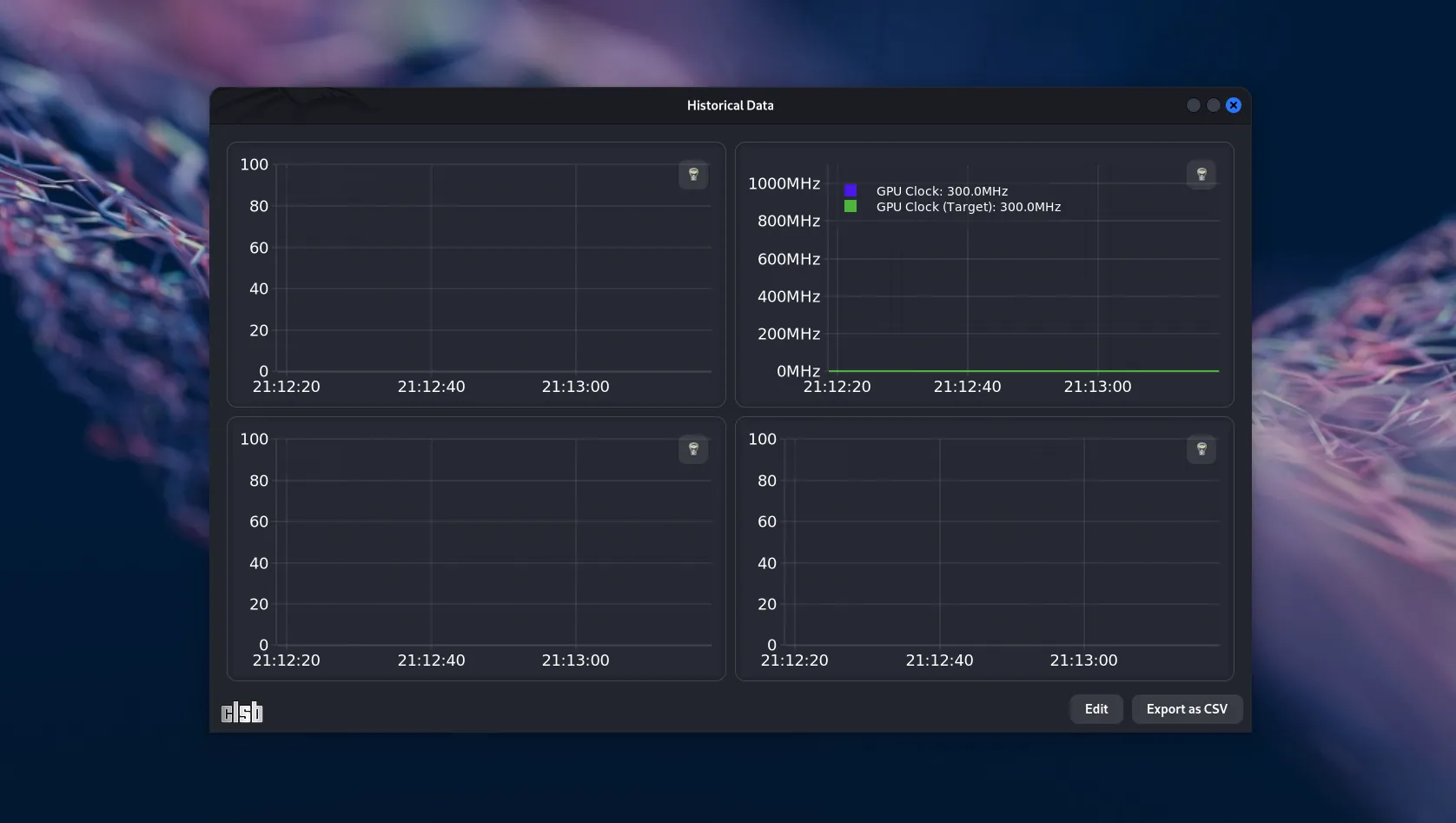Imediat după ce am publicat actualul logo al blogului, mai mulți cititori mi-au cerut un tutorial despre obținerea efectului de abțibild dezlipit (peeling sticker) în Photoshop. Sunt foarte multe tehnici de obținere a acestui efect, iar eu vă voi prezenta doar una dintre acestea, cea mai simplă de altfel. Desigur, veți avea nevoie de o imagine sau un logotip deja existente.
Pentru realizarea tutorialului și obținerea rezultatului vizibil mai sus eu am folosit logotipul Pepsi, pe care l-am decupat cu Elliptical Marquee Tool dintr-un anunț. Dar voi puteți utiliza orice imagine; în plus, dacă veți opta pentru folosirea uneia cu colțuri ascuțite, efectul va fi mai pronunțat.
Obținerea logotipului
După selectarea zonei dorite, copiem selecția cu Ctrl+C, creăm un nou document la dimensiunile dorite, cu fundal transparent (Ctrl+N):
Apoi lipim logotipul în noul document creat (Ctrl+V):
Crearea conturului (bordurii albe)
Facem dublu click pe layer-ul logotipului, chiar deasupra miniaturii acestuia:
În fereastra care se va deschide, Layer Style, selectăm caseta Stroke pentru a crea o bordură albă în jurul logotipului cu următoarele caracteristici:
Când am terminat, apăsăm butonul OK pentru aplicarea bordurii și vedea rezultatul obținut:
Crearea umbrei
După crearea bordurii vom adăuga și umbra exterioară. Pentru asta vom face încă odată dublu click pe miniatura layer-ului logotipului, iar în fereastra Layer Style vom selecta Drop Shadow:
Deși eu am utilizat un unghi de 90°, opacitate de 85%, distanță și mărime de 8px, vă recomand să utilizați valorile care vă vor oferi rezultatul dorit. Eu am ales aceste valori deoarece n-am vrut ca umbra să fie prea mare și nici foarte pronunțată, dar cum gusturile nu se discută…
Crearea efectului de dezlipire
După aplicarea umbrei, apăsăm Ctrl+T pentru a selecta logotipul, apoi facem click dreapta pe acesta și selectăm Warp:
Cu Warp vom deforma puțin logotipul, din partea dreaptă inferioară spre interior, apoi apăsăm Enter pentru a aplica modificările:
Crearea efectului de reflexie
După deformare urmează crearea unui Layer nou deasupra layer-ului logotipului. Pentru asta, apăsăm Ctrl+Shift+N. Alegem pentru noul layer modul Screen și o opacitate de 45%:
Apoi transformăm noul layer în Clipping Mask pentru layer-ul logotipului, apăsând Ctrl+Alt+G:
Selectăm Gradient Tool:
Facem click pe Gradient pentru a-i modifica setările:
Și-l configurăm după cum urmează (click pe indicatorul central pentru afișarea punctelor de mijloc):
După configurarea gradientului, apăsăm OK, apoi trasăm gradientul perpendicular pe teșitură:
Puteți repeta aplicarea gradientului (anulându-l pe cel precedent cu Ctrl+Z), până la obținerea strălucirii perfecte în zona pe care privitorii o vor percepe ca fiind zona de îndoire:
După ce am terminat cu gradientul, dăm click dreapta pe pictograma fx de pe layerul logotipului, apoi alegem opțiunea Create Layers:
Intensificarea efectului de dezlipire
Selectăm layerul Drop Shadow:
Deschidem Free Transform (Ctrl+T), apoi dăm click dreapta pe selecție și alegem Warp:
Apoi tragem cu mausul de colțul drept inferior până la pronunțarea umbrei astfel încât aceasta să ofere privitorilor senzația că abțibildul s-a dezlipit în acel colț:
După obținerea efectului dorit apăsăm Enter pentru a aplica modificările, apoi, ținând apăsată tasta Control, facem click pe fiecare layer în parte pentru a le selecta pe toate:
Și în cele din urmă îmbinăm toate layer-ele în unul singur selectând Merge Layers:
Obs.: Putem realiza unificarea layer-elor și mai simplu, prin realizarea unui click dreapta pe primul layer » Merge Visible, dar eu folosesc din obișnuință prima metodă recomandată.
După crearea abțibildului, pentru a-l putea aplica pe orice fundal păstrându-i transparența, va trebui să-l salvăm într-un format care să admită această caracteristică; PNG de exemplu.