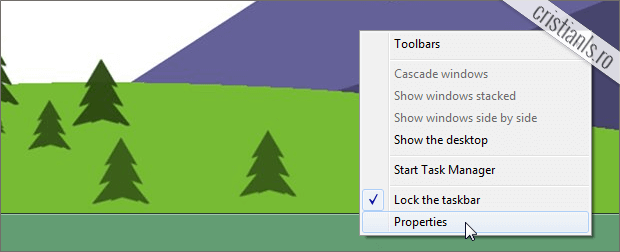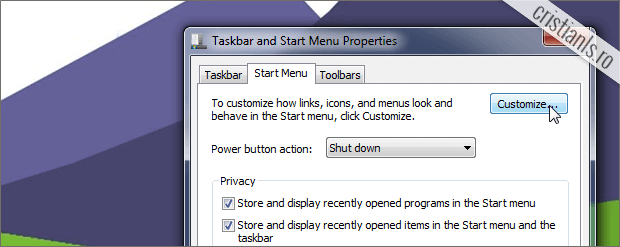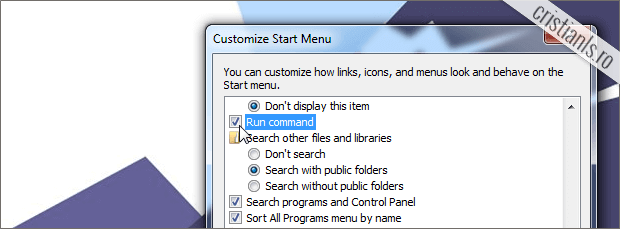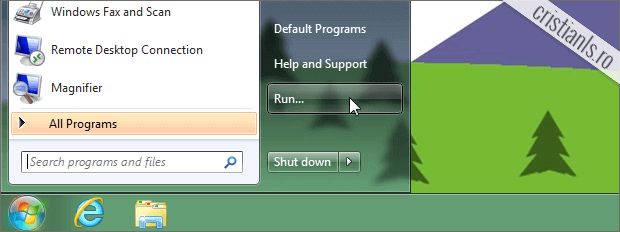În multe dintre tutorialele viitoare vă voi indica să executați anumite comenzi în caseta Run command, așa că în postarea de față voi arăta cu o puteți accesa în orice versiune de Windows, dar și cum o puteți activa permanent în meniul Start al Windows 7, 8, 8.1 sau Windows 10.
Pentru afișarea acestei casete avem mai multe posibilități. Noi vom vedea în continuare doar două dintre acestea, adică cele mai rapide căi avute la dispoziție.
Afișarea casetei prin apăsarea unei combinații de taste
Toate tastaturile dispun de o tastă numită Windows. Dacă nu știți care este aceasta, dați click aici. Pentru afișarea mai rapidă a casetei Run command în orice versiune de Windows, în timp ce țineți apăsată tasta Windows, apăsați și tasta R, iar caseta Run command va fi afișată!
Activarea butonului în meniul Start
Dacă doriți, puteți activa butonul Run… în meniul Start al Windows 7 (Windows 8, 8.1 sau Windows 10), urmând indicațiile de mai jos.
Dați click dreapta pe Bara de activități (Taskbar) și alegeți Properties:
În fereastra Taskbar and Start Menu Properties, accesați fila Start Menu și apăsați Customize:
În lista care va fi afișată după apăsarea butonului Customize, selectați caseta Run command:
În continuare, închideți toate ferestrele deschise apăsând butoanele OK aflate în fiecare dintre acestea, apoi accesați meniul Start pentru a confirma prezența butonului Run…:
Începând de acum, de fiecare dată când cineva vă va indica să deschideți caseta Run command și să executați în aceasta o comandă anume, dați click pe butonul Run… din meniul Start, introduceți în caseta Run command comanda indicată, apoi apăsați butonul OK sau tasta Enter.
Iar acum, fiindcă tot am adus vorba de caseta „Run command”, iată și câteva dintre cele mai utile comenzi ce pot fi executate în aceasta:
- write – va deschide WordPad
- notepad – va deschide Notepad
- calc – va deschide calculatorul
- explorer – va deschide Windows Explorer
- cmd – va deschide Command prompt (linia de comandă)
- services.msc – va deschide lista serviciilor Windows
- regedit – va deschide Registry Editor
- control – va deschide Control Panel
- comp – va deschide comparatorul de fișiere
- timedate.cpl – va deschide setările fusului orar, a orei și datei.
- firefox, chrome, ccleaner, șamd, vor deschide programele cu același nume, dacă acestea au fost instalate în sistem.