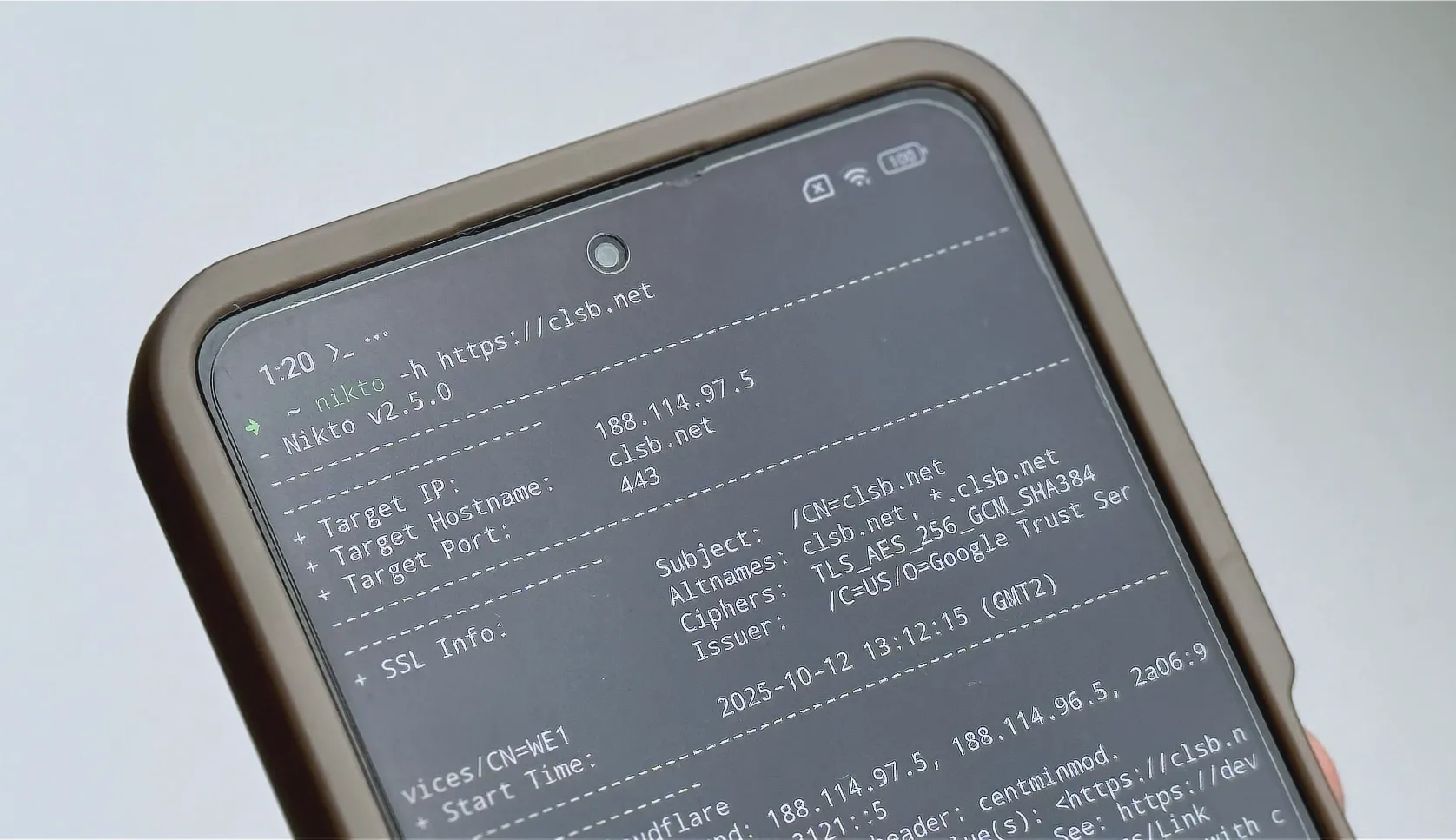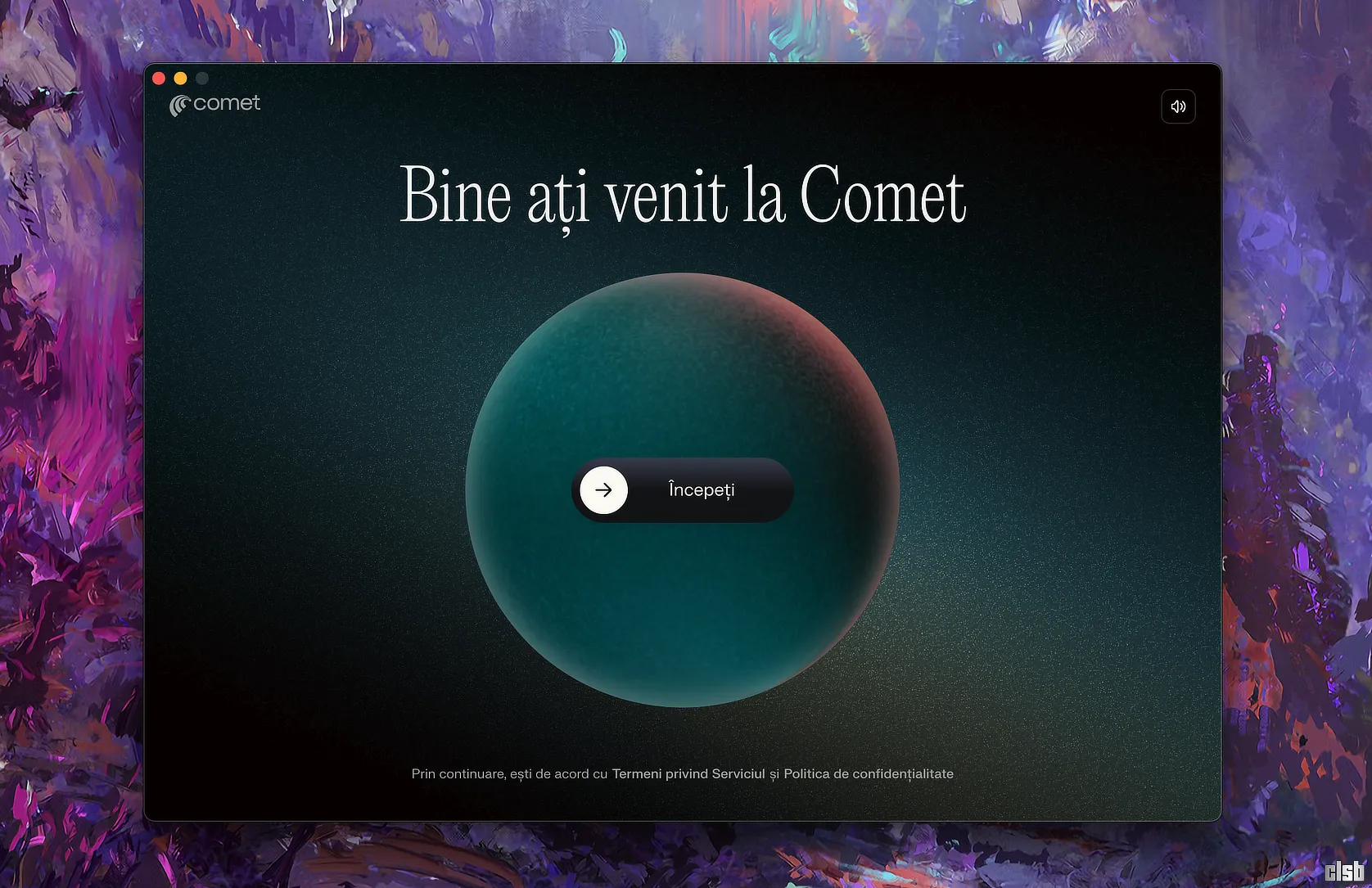O colecție de articole esențiale pentru utilizatorii de Windows 8. Descoperă trucuri, sfaturi de configurare și ghiduri pentru a naviga mai ușor interfața sa.
BOOTMGR is missing, Press Ctrl+Alt+Del to restart — cum se remediază această problemă / eroare
Se poate întâmpla, din diferite motive, cum ar fi infectarea boot managerului cu un virus, sau folosirea necorespunzătoare a unor programe, să nu mai avem acces la sistemul de operare.
De regulă, această problemă se manifestă prin afișarea erorii BOOTMGR is missing, care ne indică faptul că… lipsește managerul de boot. Pentru cei neinițiați, soluția ar fi reinstalarea sistemului de operare, un proces neplăcut deoarece implică și reinstalarea tuturor driverelor și a programelor preferate ori necesare în activitatea zilnică la PC.
Provocarea erorii „BOOTMGR is missing„
Pentru a exemplifica procedeul de reparare a problemei raportate de mesajul „BOOTMGR is missing„, am “stricat” intenționat fișierul bootmgr situat în partiția C, redenumindu-l „xxx„:
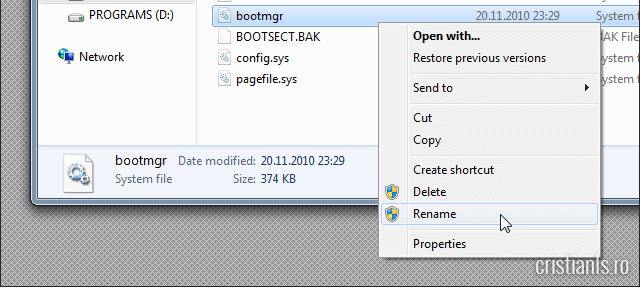
După repornirea calculatorului, firește, va apare eroarea „BOOTMGR is missing, Press Ctrl+Alt+Del to restart„:
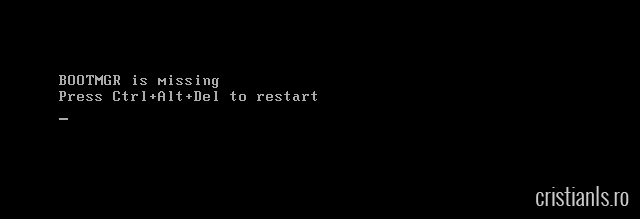
Remedierea erorii „BOOTMGR is missing”
Eroarea se poate remedia în mai multe feluri, însă am să vă prezint cea mai simplă metodă, validă pentru repararea Windows Vista ori a unei versiuni mai noi a Windows. În Windows XP eroarea se manifestă diferit, încărcătorul de boot numindu-se NTLDR (New Technology Loader), față de de cel nou, WinLoader, așadar și procedeul de recuperare diferă.