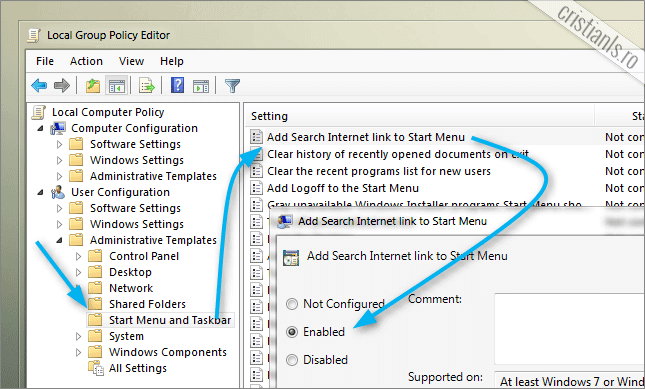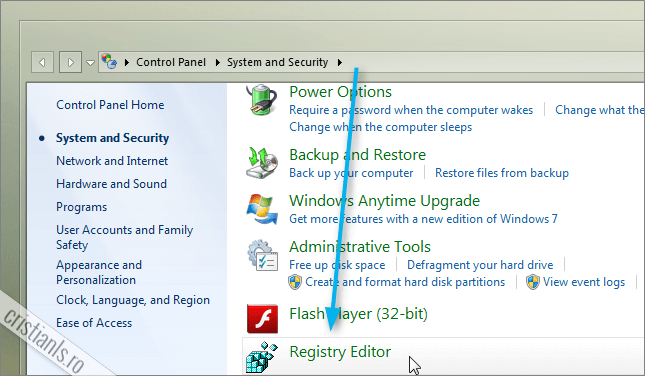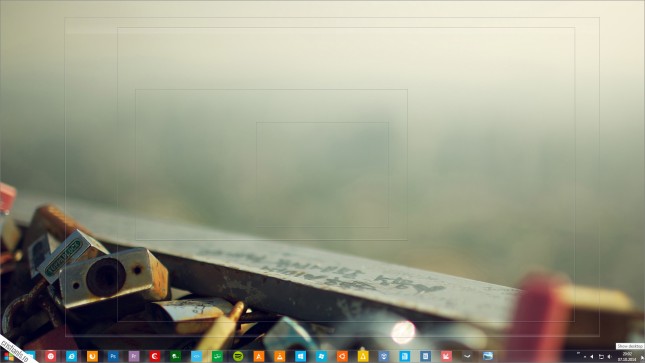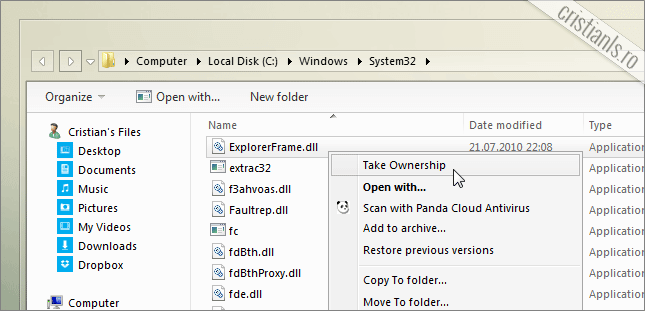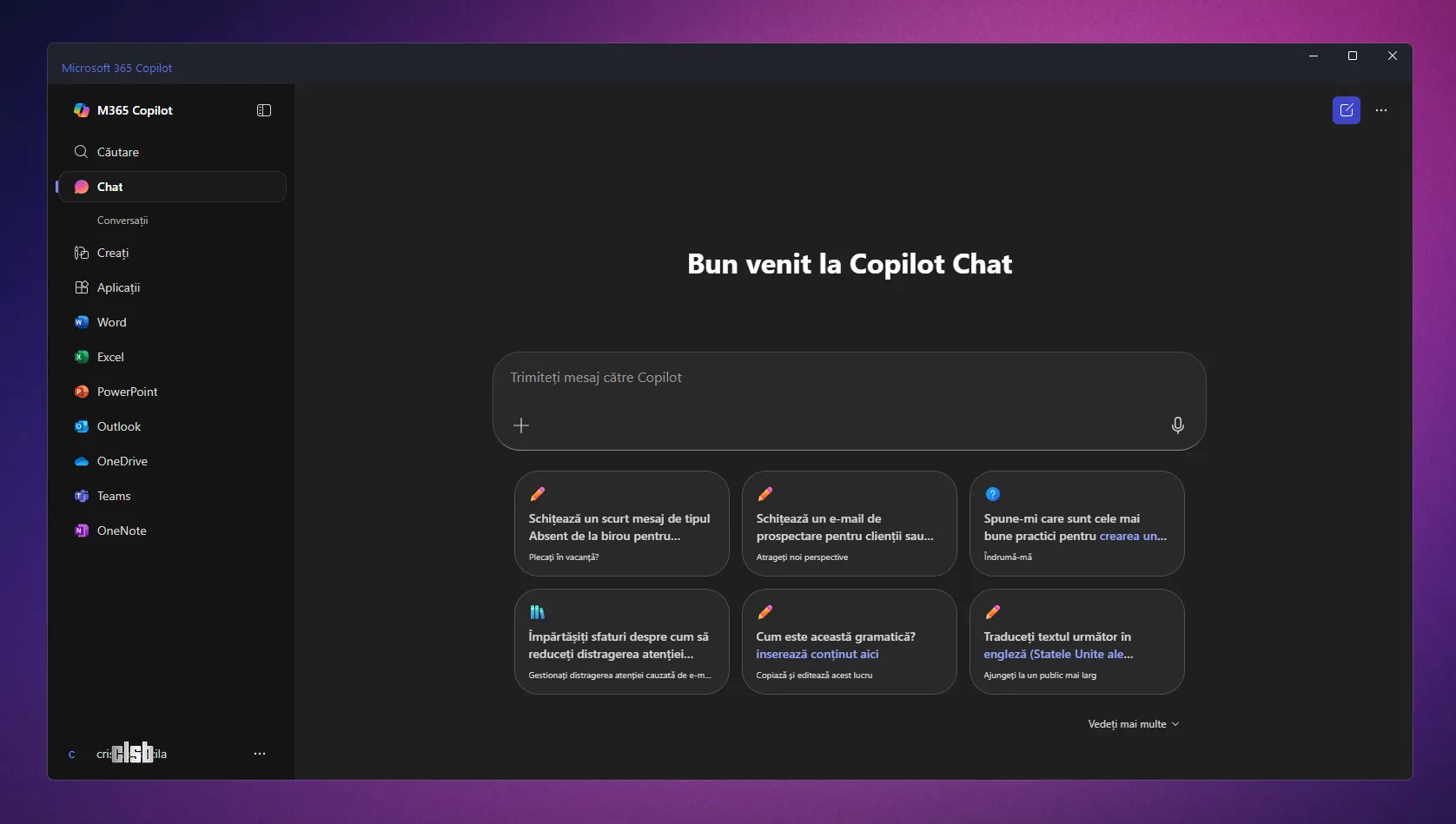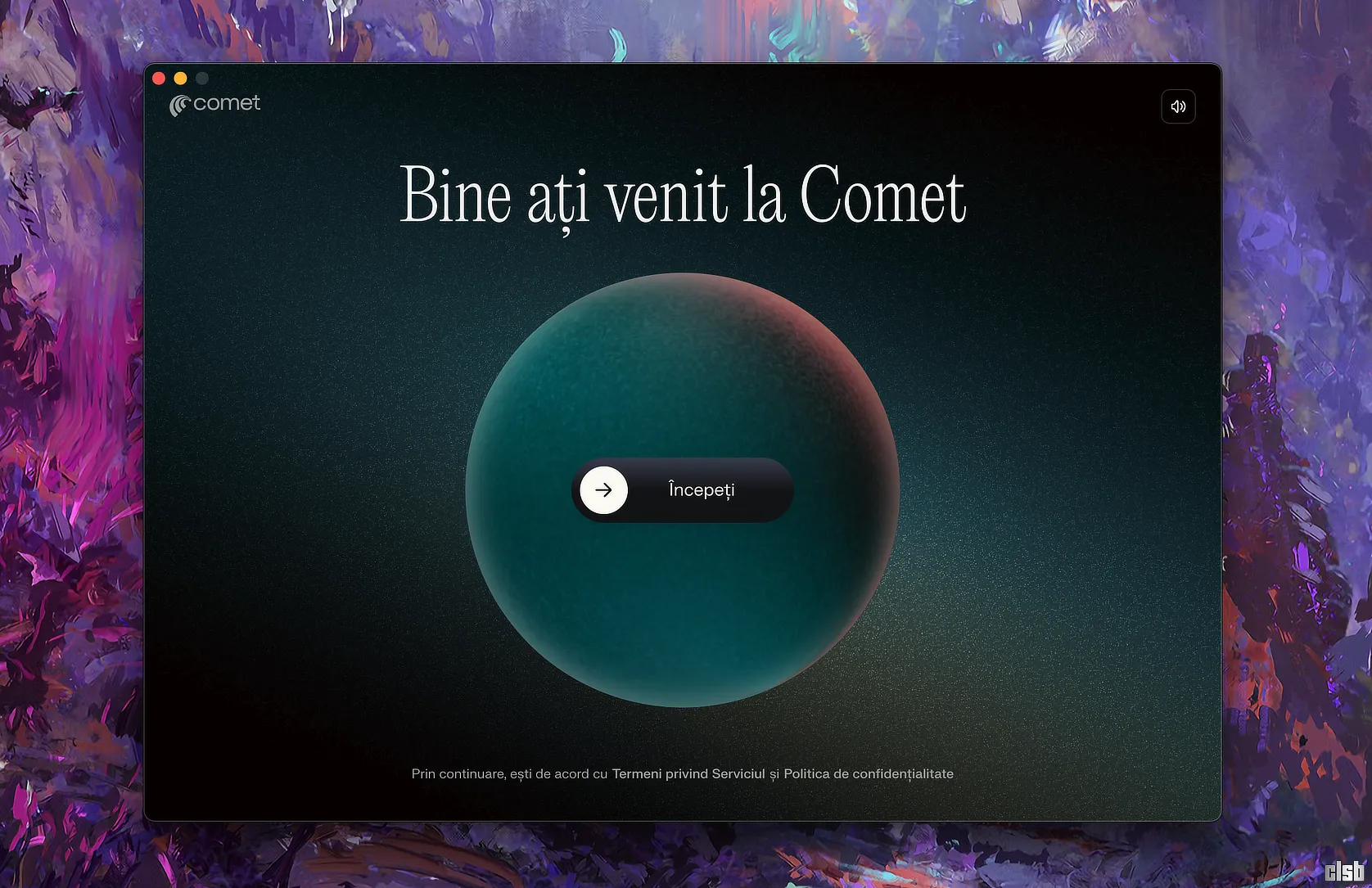Încă utilizezi Windows 7? Descoperă articolele noastre dedicate: trucuri de optimizare, ghiduri de securitate și soluții la probleme comune ale acestui SO.
Cum se activează căutările online din meniul Start al Windows 7
Pe lângă căutările realizate între programele și fișierele stocate în PC, din caseta de căutare a meniului Start al Windows 7 pot fi realizate și căutări online, dacă se activează această caracteristică a sistemului de operare în Local Group Policy Editor:
Pentru a ajunge la „Add Search Internet link to Start Menu„, introduceți în caseta Run comanda gpedit.msc și apăsați Enter sau faceți click pe butonul OK.
Continuă să citești …