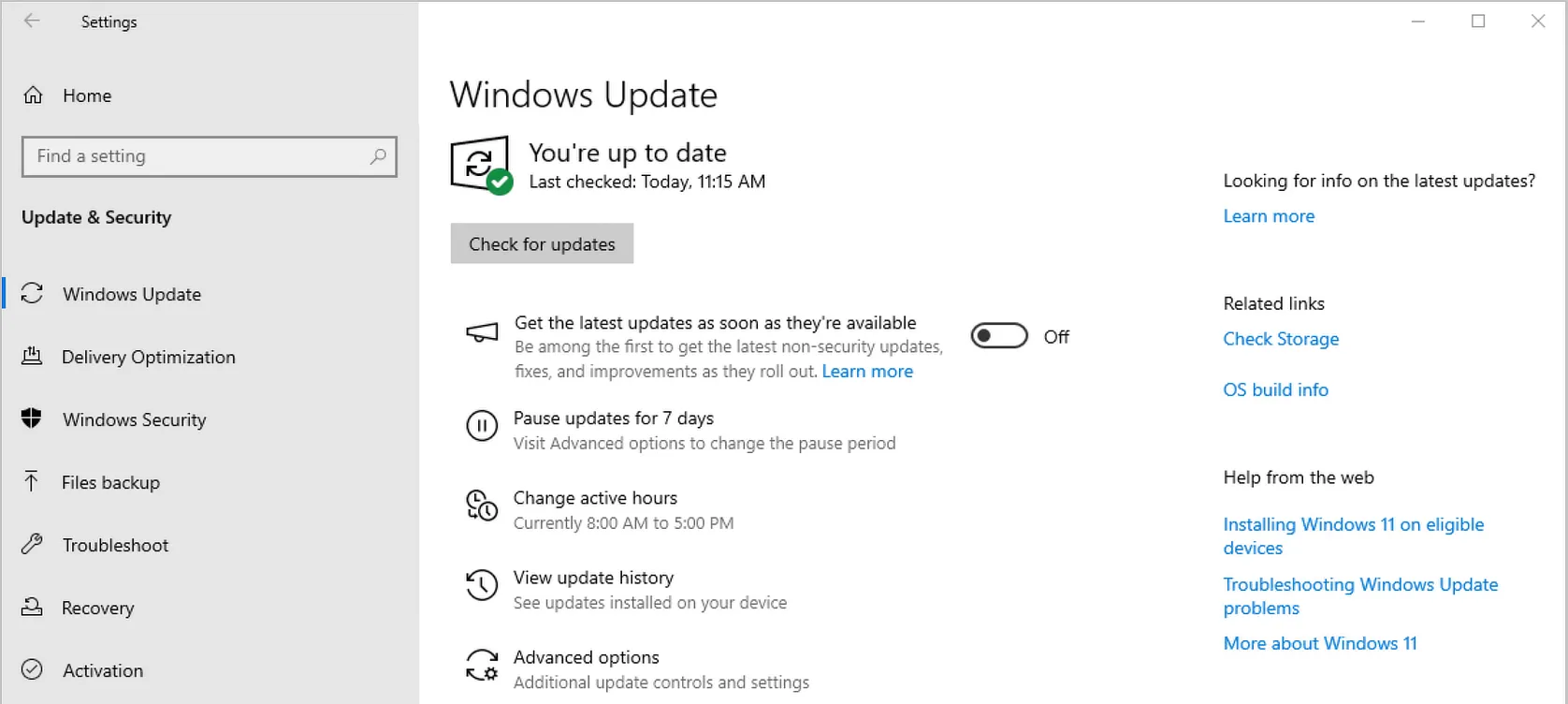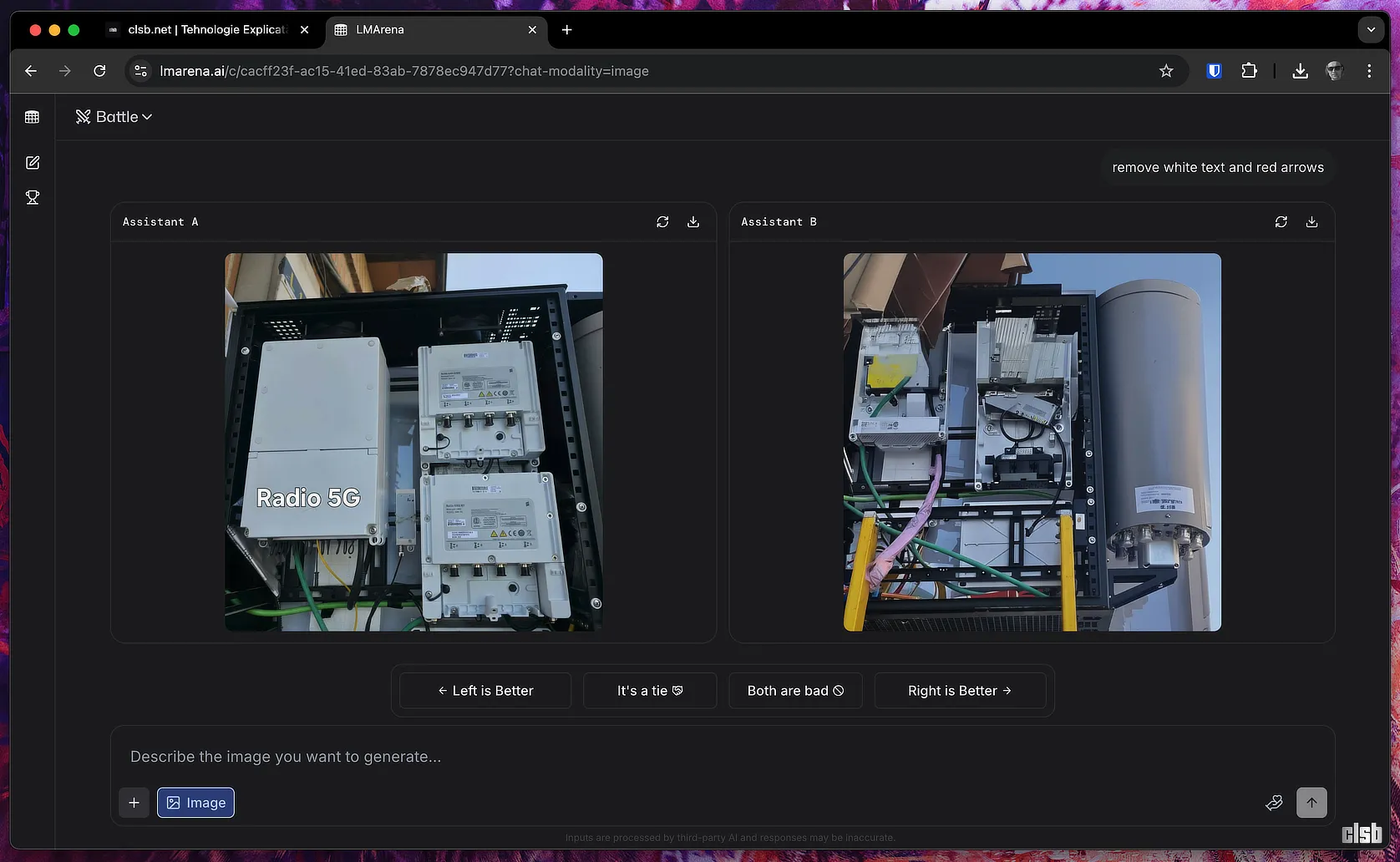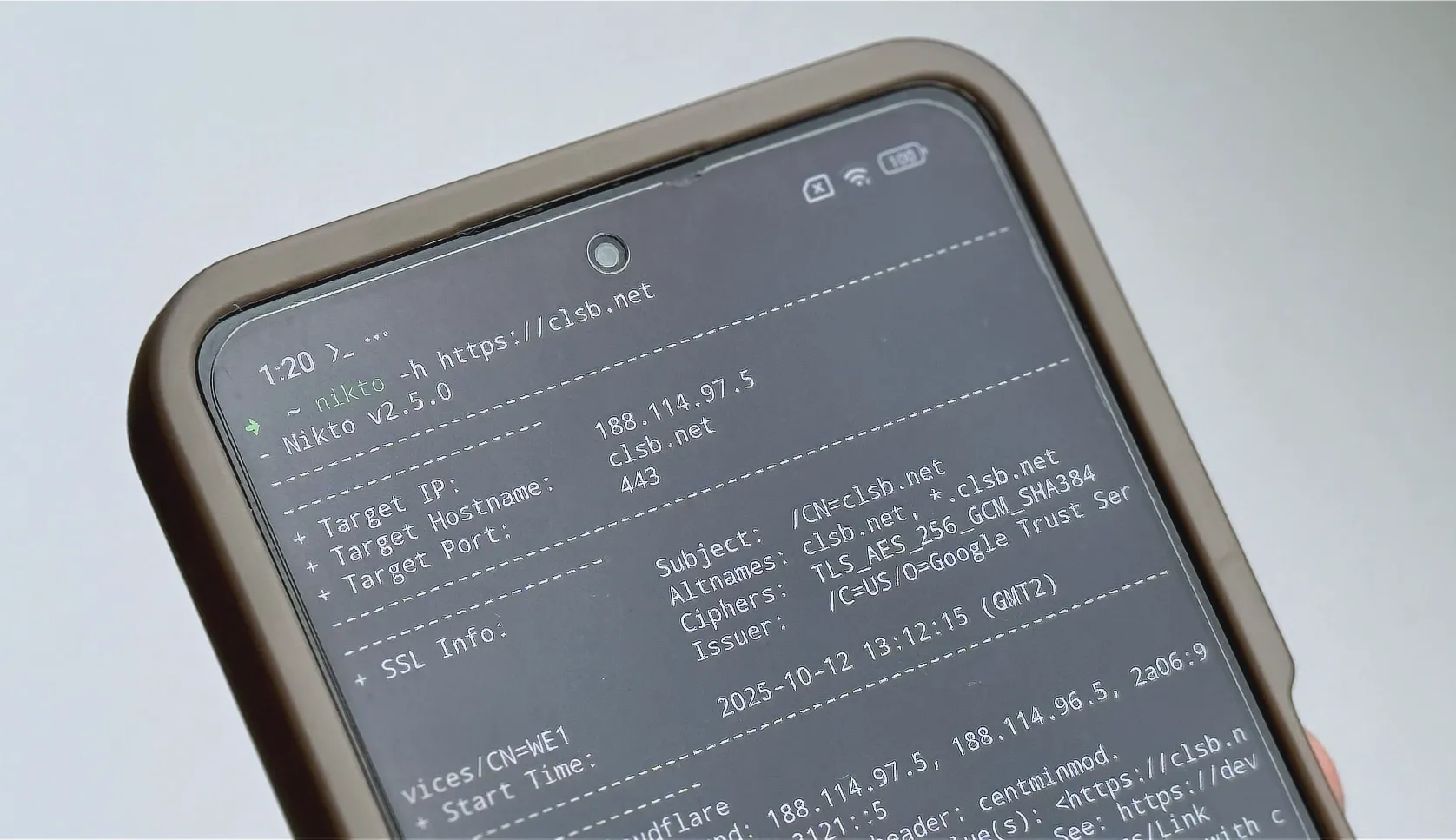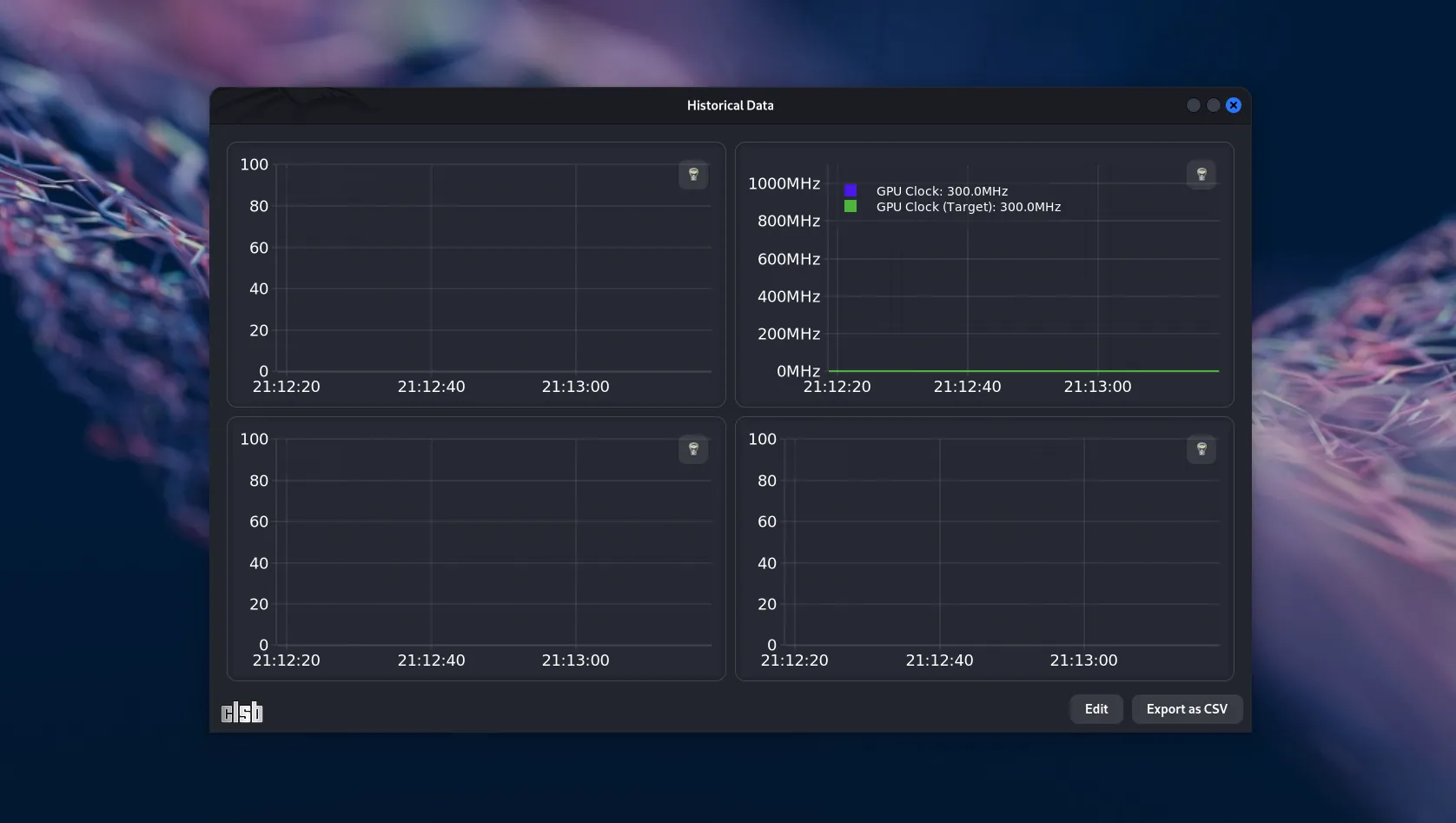Rufus este un program gratuit, portabil, util pentru creat stick-uri USB bootabile cu orice imagine ISO a sistemelor de operare Windows și Linux, compatibile cu UEFI și BIOS.
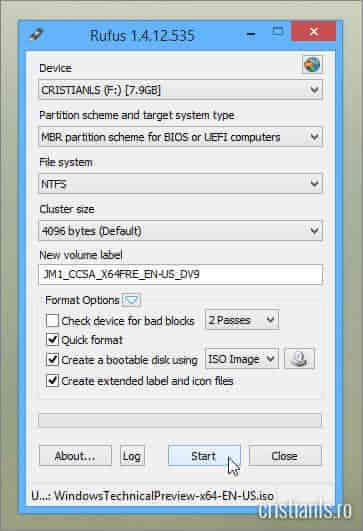
După cum veți vedea, Rufus este foarte ușor de folosit. În primul rând, în partea superioară a acestuia, selectați la Device stick-ul USB pe care doriți să-l faceți bootabil cu ajutorul său.
La Partition scheme and target system type lăsați selectată opțiunea afișată implicit, adică MBR partition scheme for BIOS or UEFI computers, indiferent dacă doriți crearea unui stick bootabil cu Windows sau Linux.
La File system, dacă nu doriți să utilizați sistemul de fișiere implicit al stick-ului USB pe care-l veți folosi, selectați opțiunea dorită. Veți putea alege între FAT32, NTFS, UDF sau exFAT, acesta din urmă fiind compatibil cu toate sistemele de operare Windows, Linux și Mac OS X.
O altă caracteristică pe care o puteți particulariza este mărimea clusterului. Selectați la Cluster size valoarea dorită.
Puteți, de asemenea, da un nume stick-ului USB. De preferință folosiți nume sugestive, cum ar fi Windows 8, Windows 10 sau Ubuntu 14.04, în funcție de kitul de instalare al sistemului de operare folosit pentru transcrierea sa pe USB. Dacă nu veți indica un nume particularizat, programul va utiliza eticheta imaginii ISO.
Particularizarea numelui poate fi efectuată introducând numele dorit în caseta New volume label.
Înainte de crearea usb-ului bootabil, puteți opta pentru verificarea problemelor stick-ului folosit. Dacă doriți ca Rufus să efectueze o astfel de verificare, bifați caseta Check device for bad blocks.
Pentru a-l transforma într-un mediu de instalare, Rufus va formata stick-ul USB. Puteți alege între formatarea rapidă a acestuia bifând caseta Quick format, sau pentru formatarea normală, debifând caseta.
Rufus poate face bootabil un stick folosind imagini DD sau ISO. În funcție de formatul imaginii a kitului de instalare pe care îl veți folosi, selectați în dreptul Create a bootable disk using, ISO Image sau DD Image. Dacă nu știți ce format are imaginea pe care o folosiți, faceți click dreapta pe aceasta și alegeți Properties. În fereastra ce se va deschide, la Type of file, veți afla răspunsul.
După identificarea tipului de fișier al imaginii de disk pe care o veți folosi, apăsați butonul Click to select, indicat de săgeata albastră în screenshot-ul de mai jos, apoi explorați computerul și selectați în acesta imaginea ISO a kitului de instalare.
După selectarea imaginii ISO, pentru a crea un stick USB bootabil pentru instalarea în calculator a unui sistem de operare Windows ori Linux, tot ce v-a mai rămas de făcut este să apăsați butonul Start și să așteptați finalizarea operației.
Când Rufus a terminat, puteți utiliza acel stick, bootând calculatorul de pe el așa cum este explicat aici, la instalarea sistemului de operare în calculator. Pentru a descărca Rufus, chiar dacă acesta este disponibil și pe alte site-uri, vă recomand să accesați pagina sa oficială.