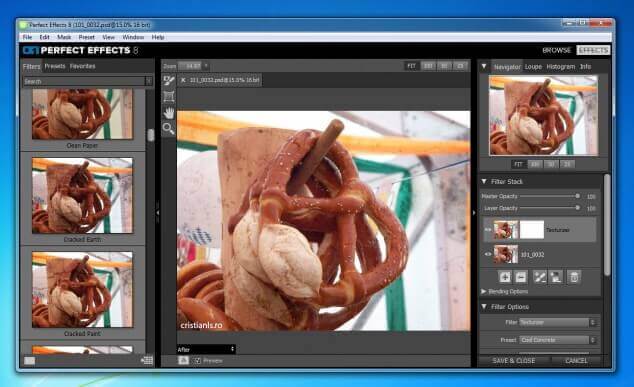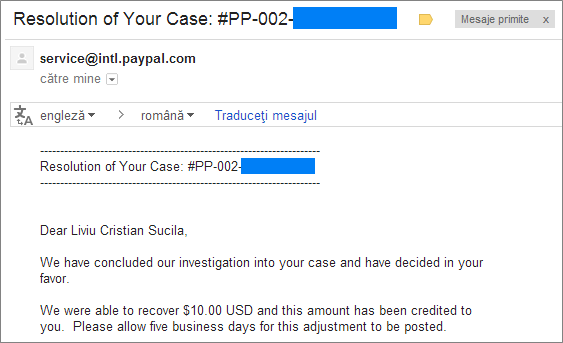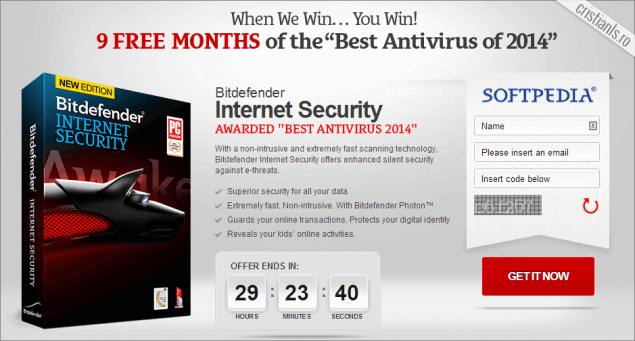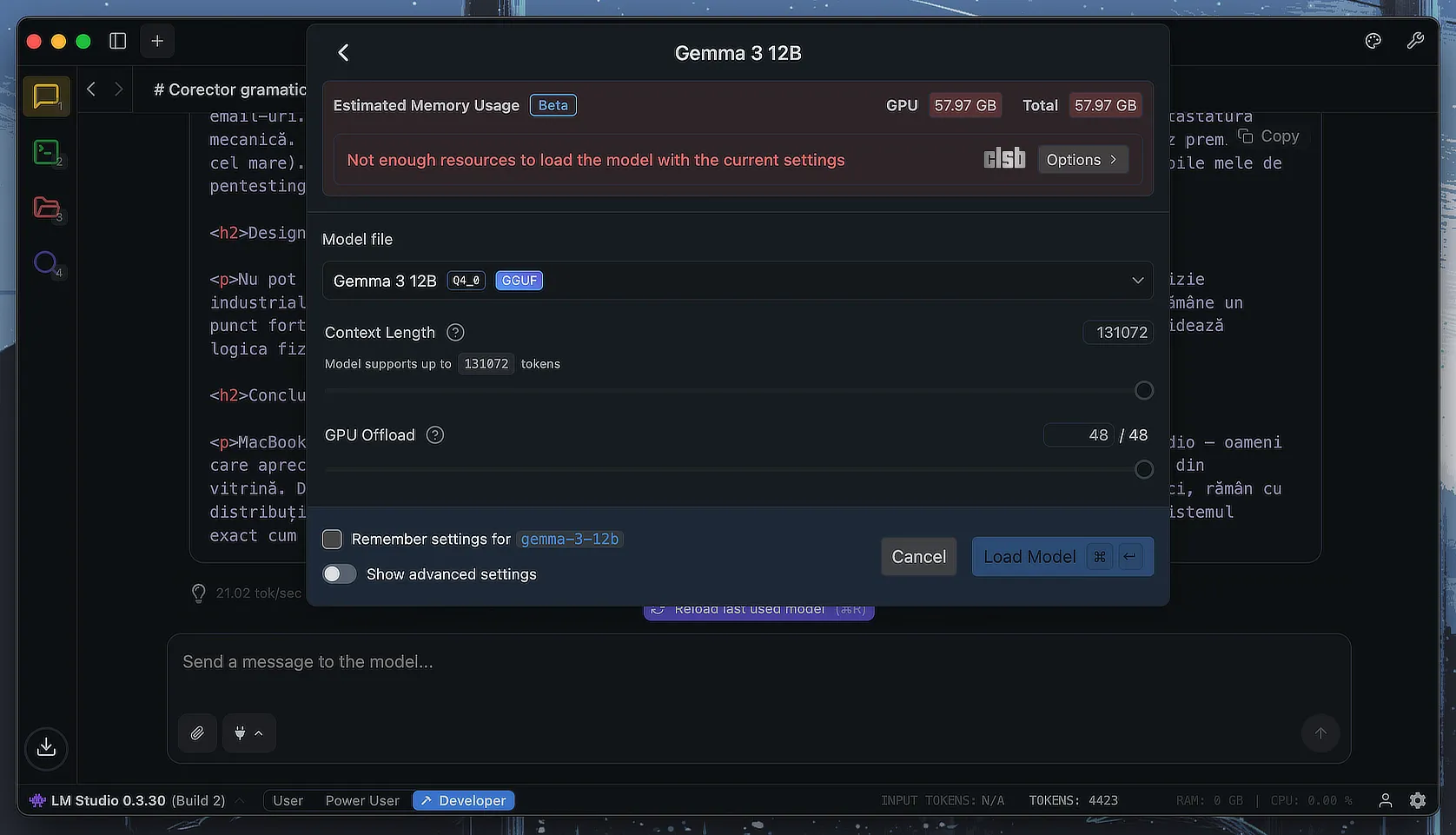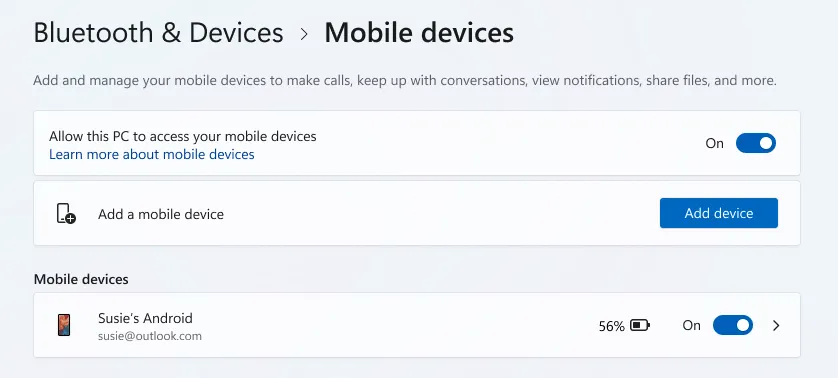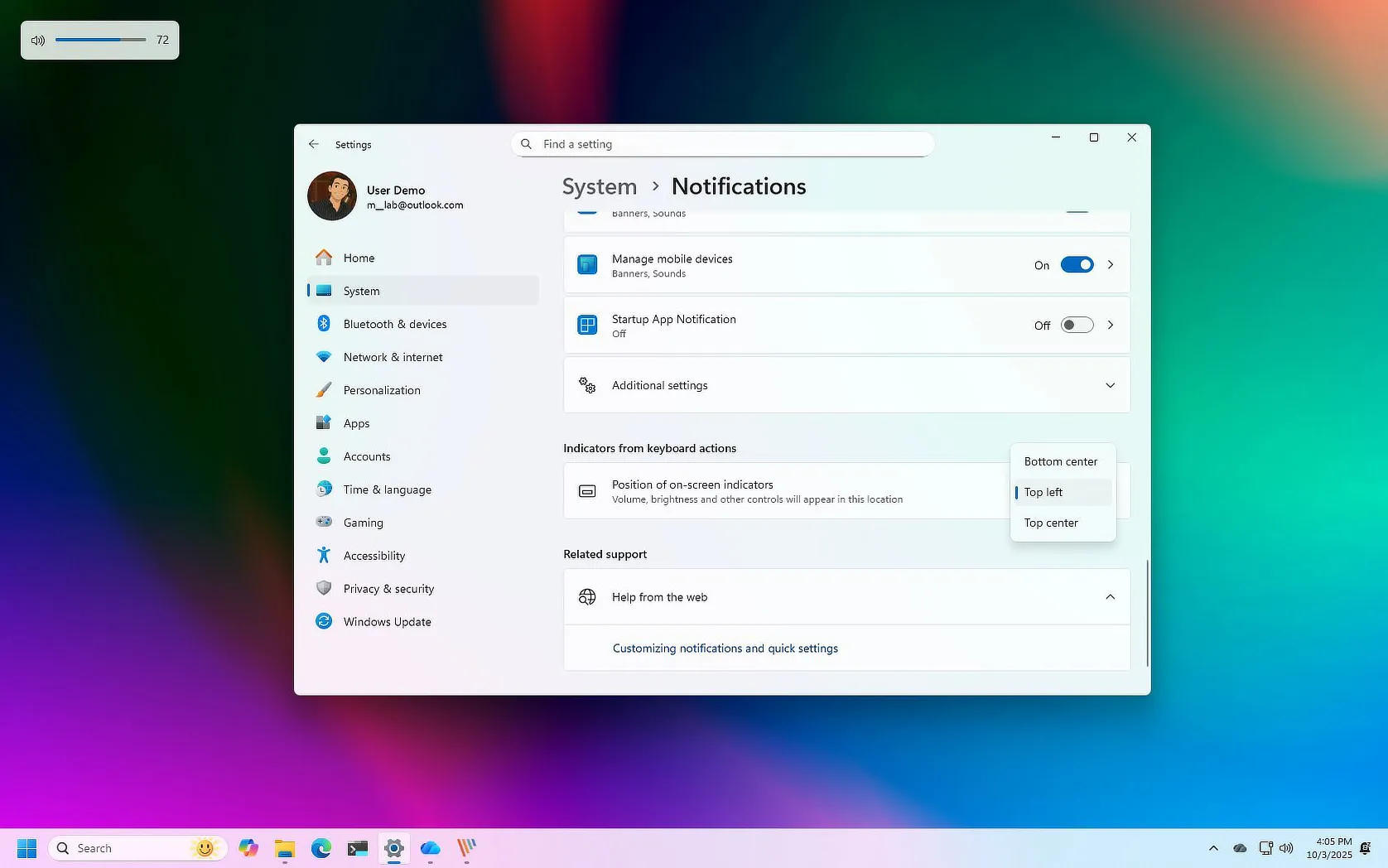Noile drivere GeForce aduc o îmbunătățire de până la 71% a performanței!
Aveam tot felul de probleme cu driverul lansat în 10 Martie, așa că stăteam cu ochii pe site-un Nvidia așteptând noile versiuni. Astăzi compania a lansat versiunea 337.50 beta a driverelor pentru familia GeForce, anunțând cu surle și trâmbițe o îmbunătățire a performanței de până la 71% după instalarea acesteia; am instalat-o, desigur, și vă recomand să procedați la fel.
După cum puteți observa în capturile de ecran de mai sus, Windows Experience Index al Windows 7 a notat o îmbunătățire a performanței graficii, așa că mai rămâne de văzut dacă și problemele experimentate până acum au dispărut odată cu această nouă versiune.
Continuă să citești …