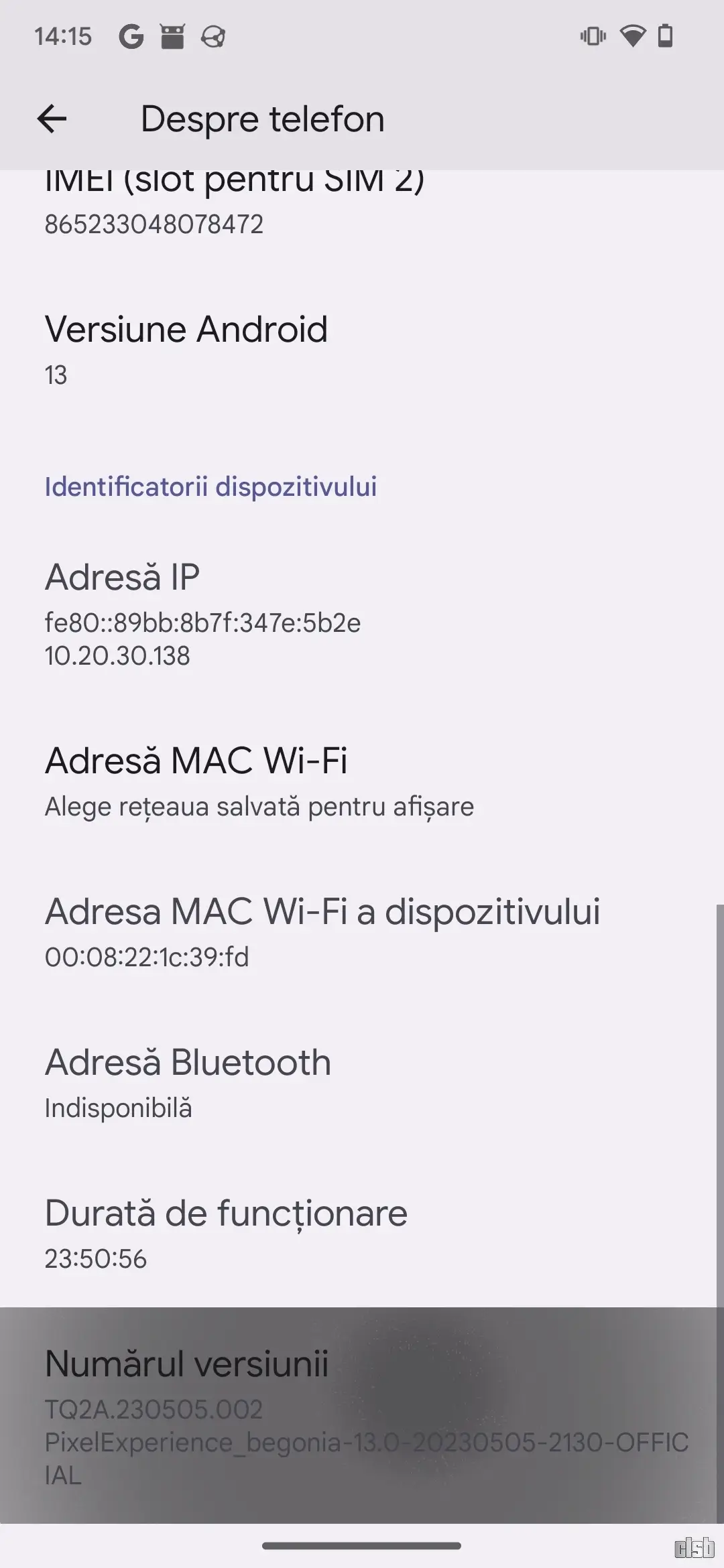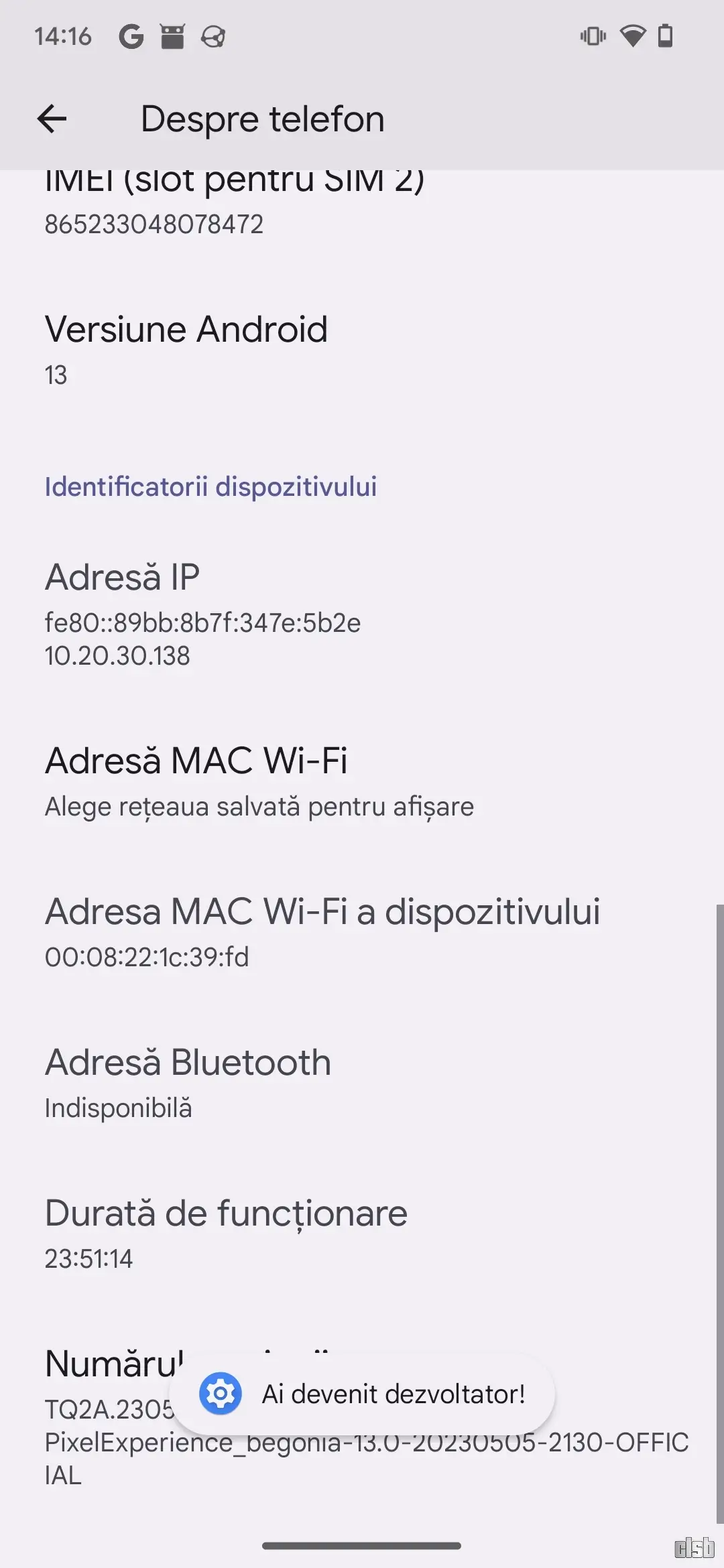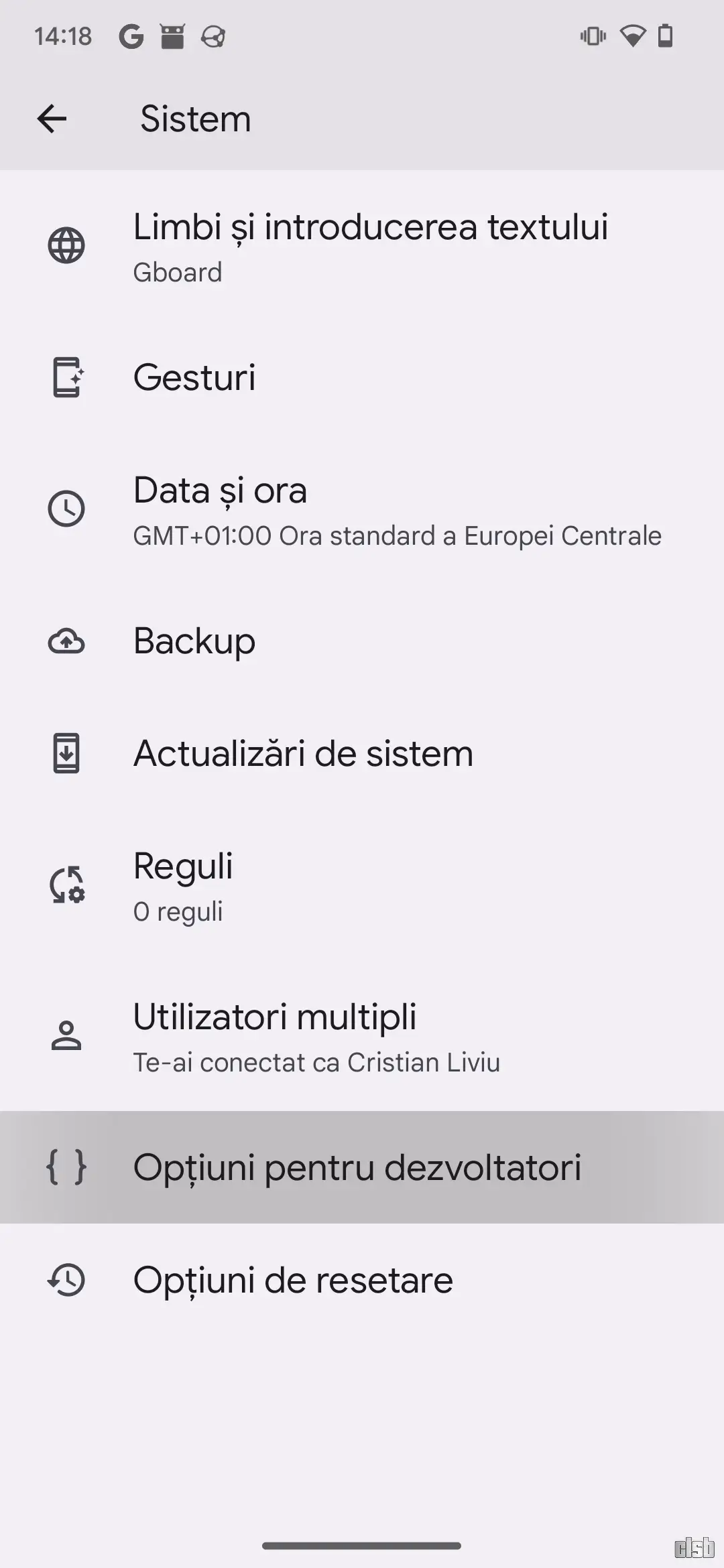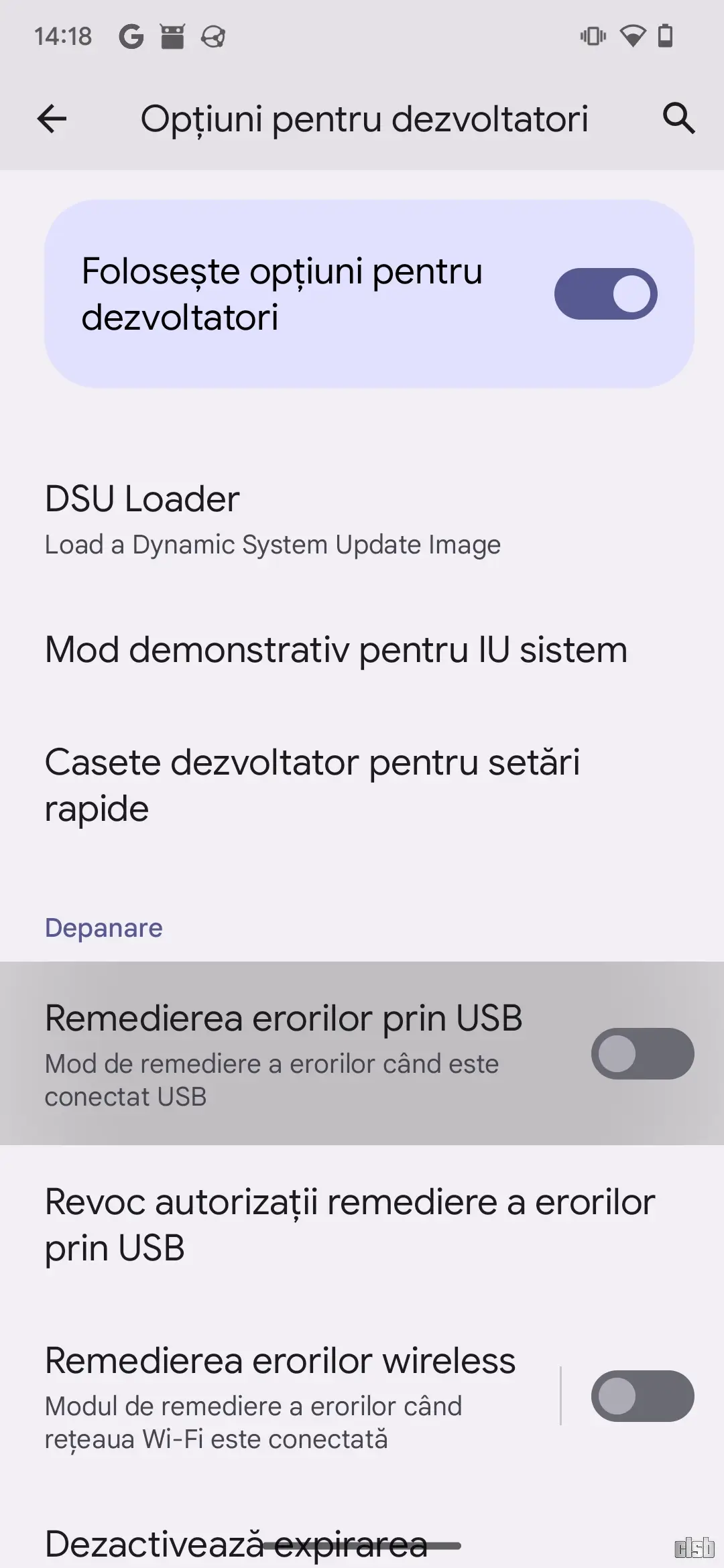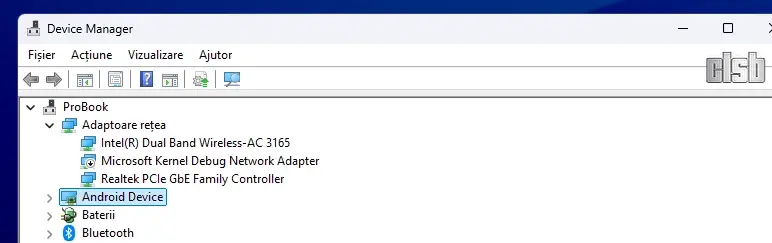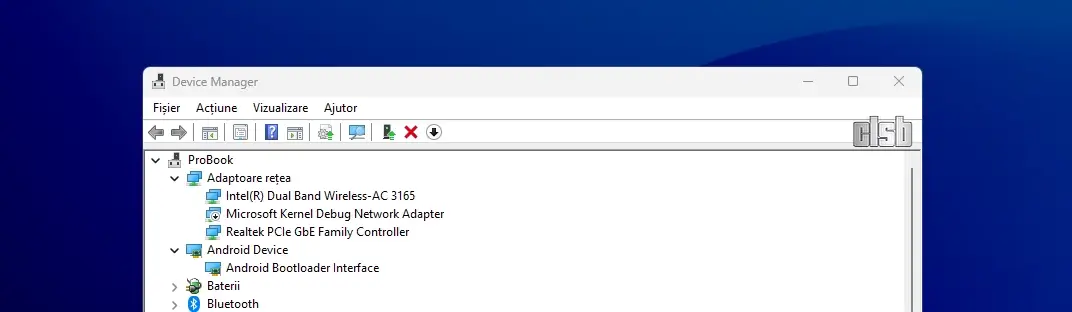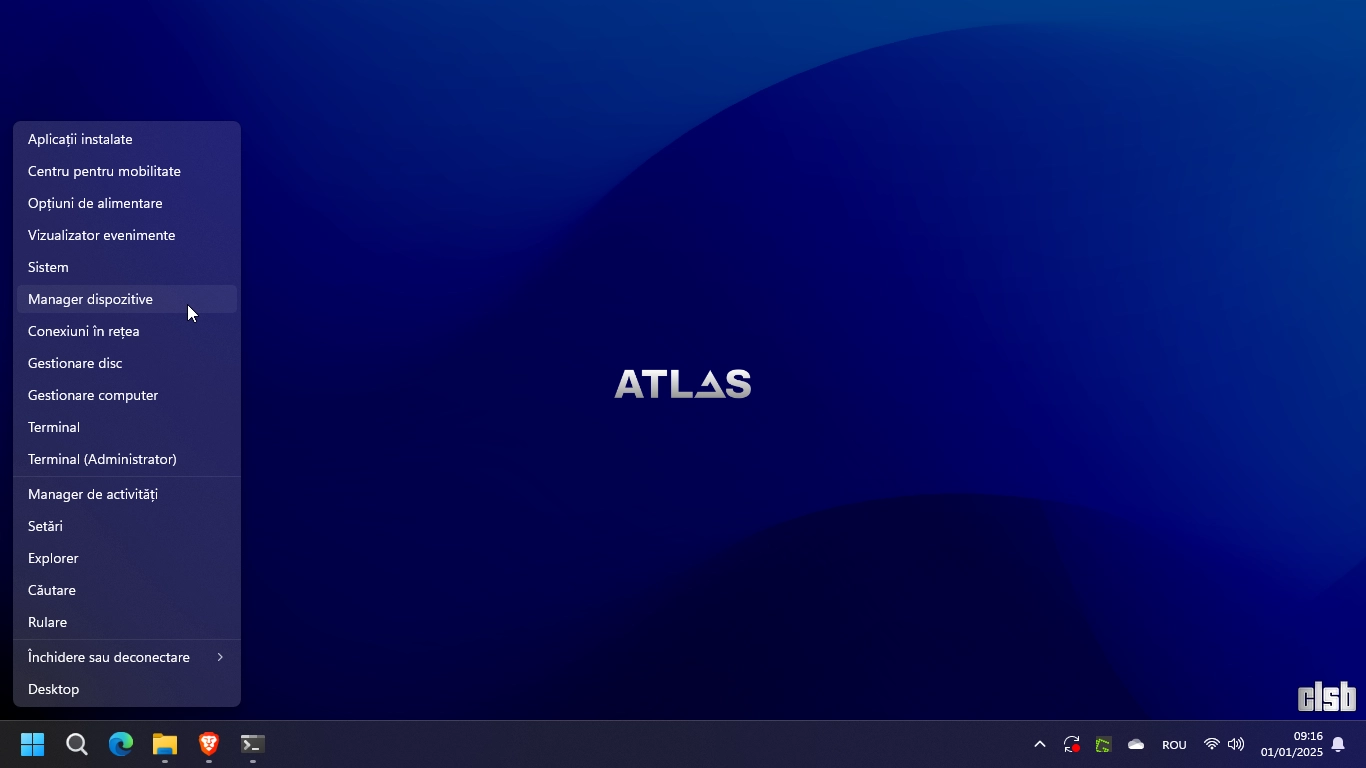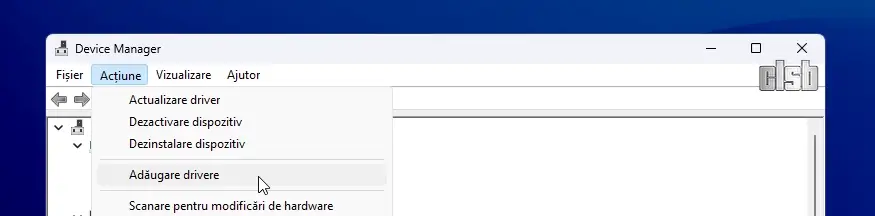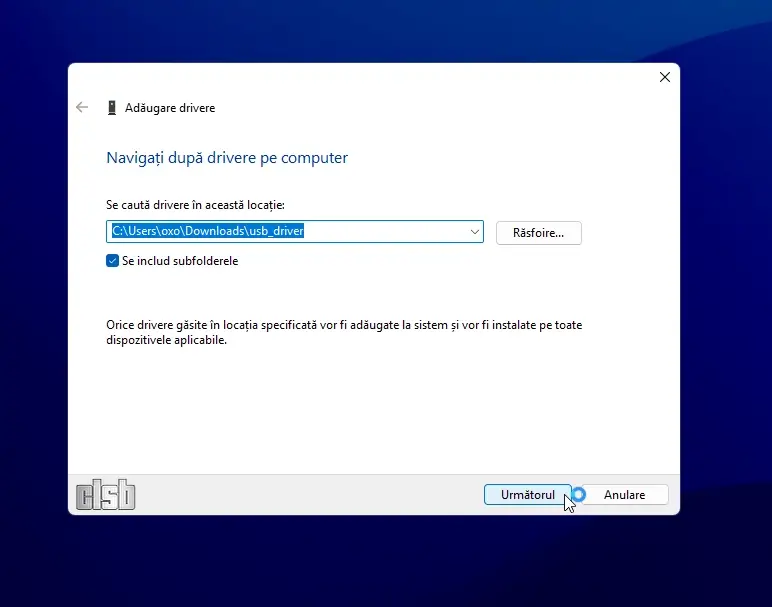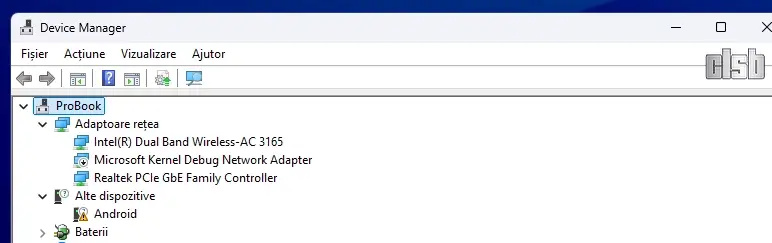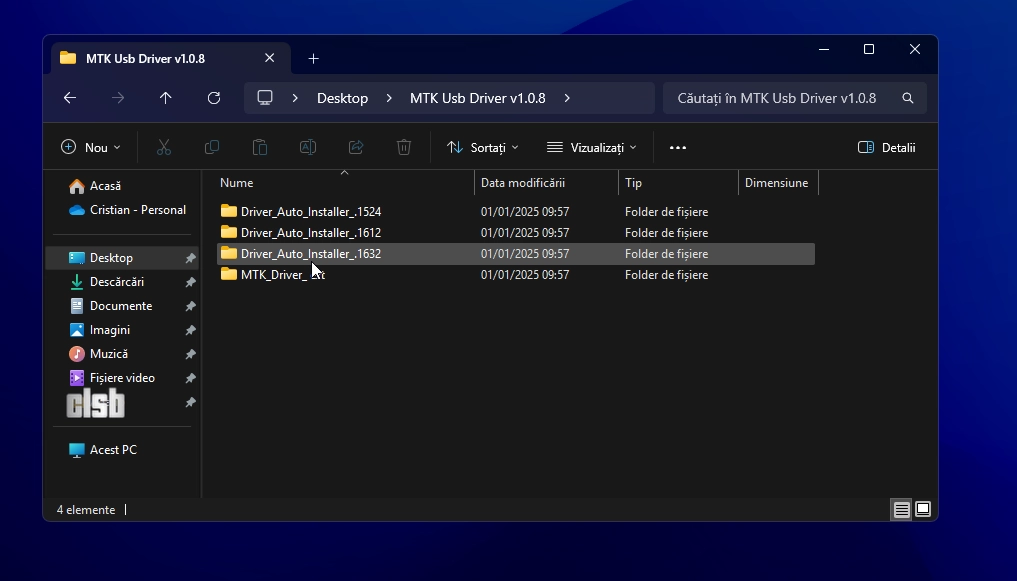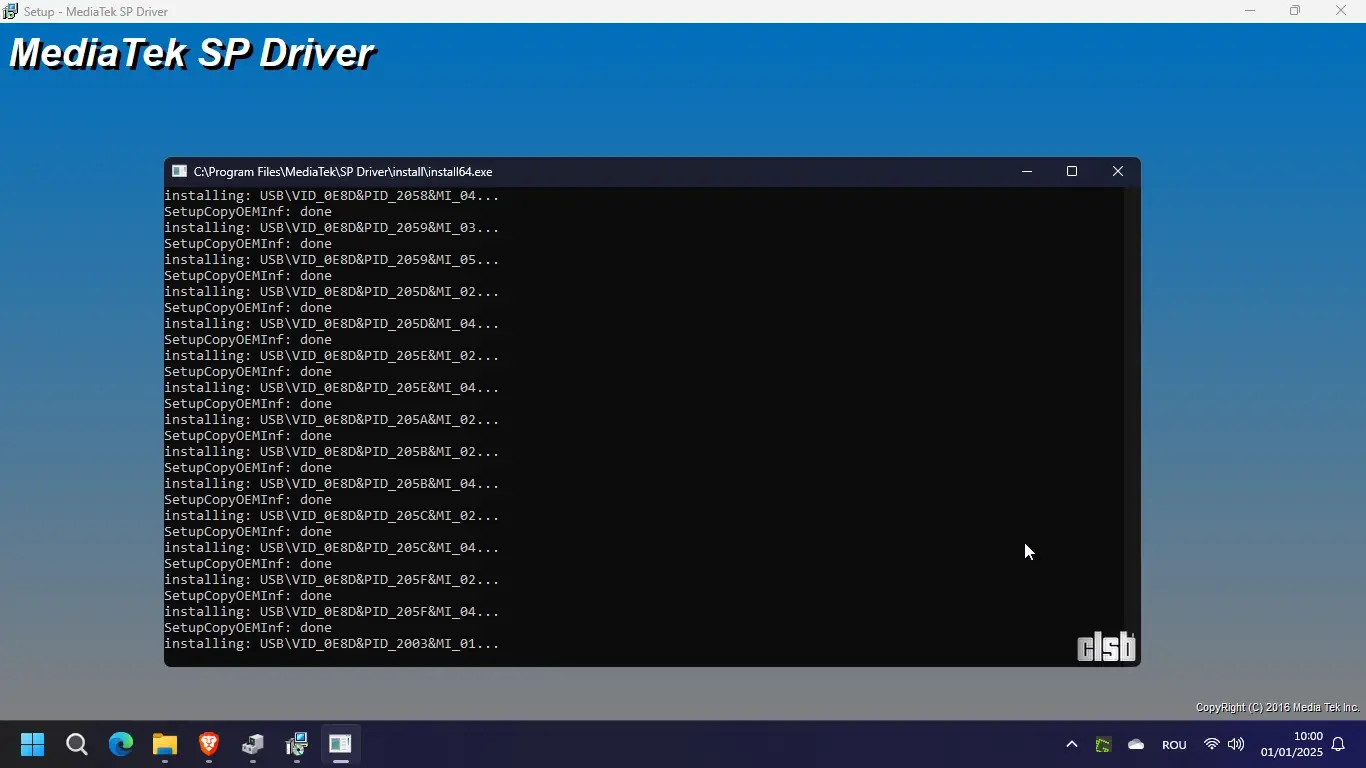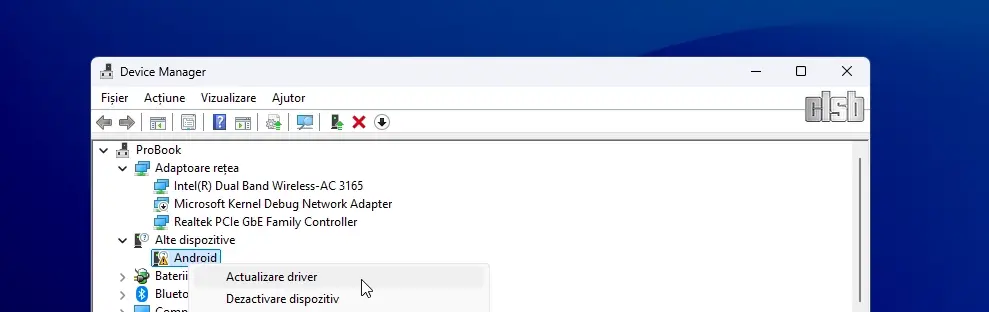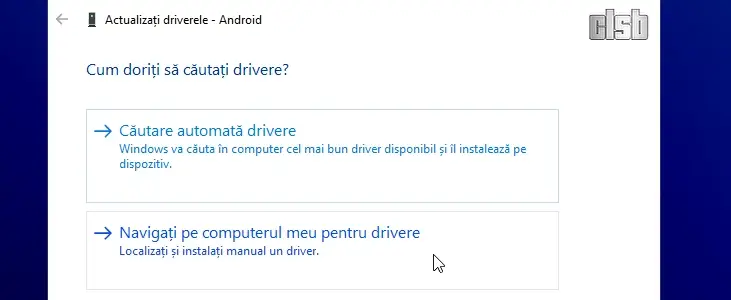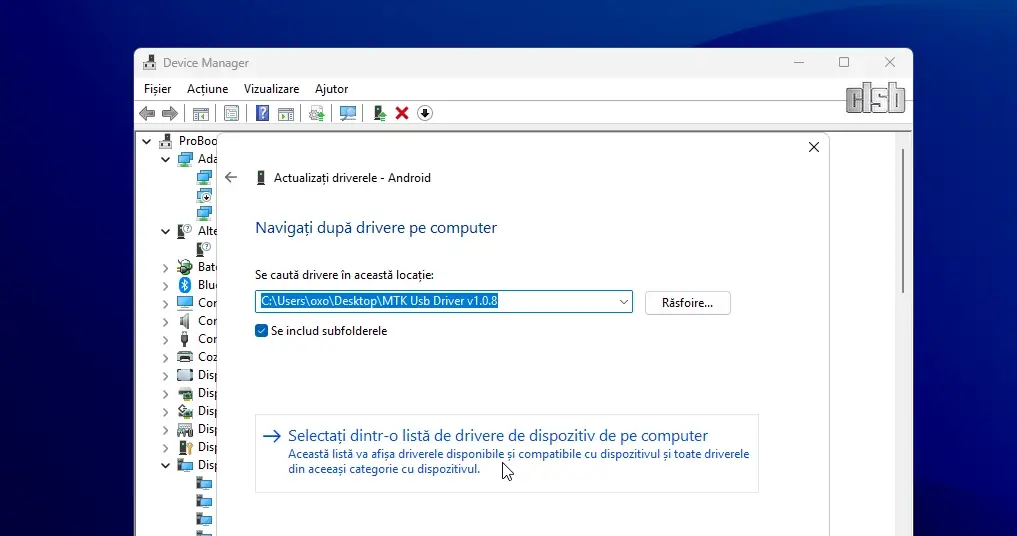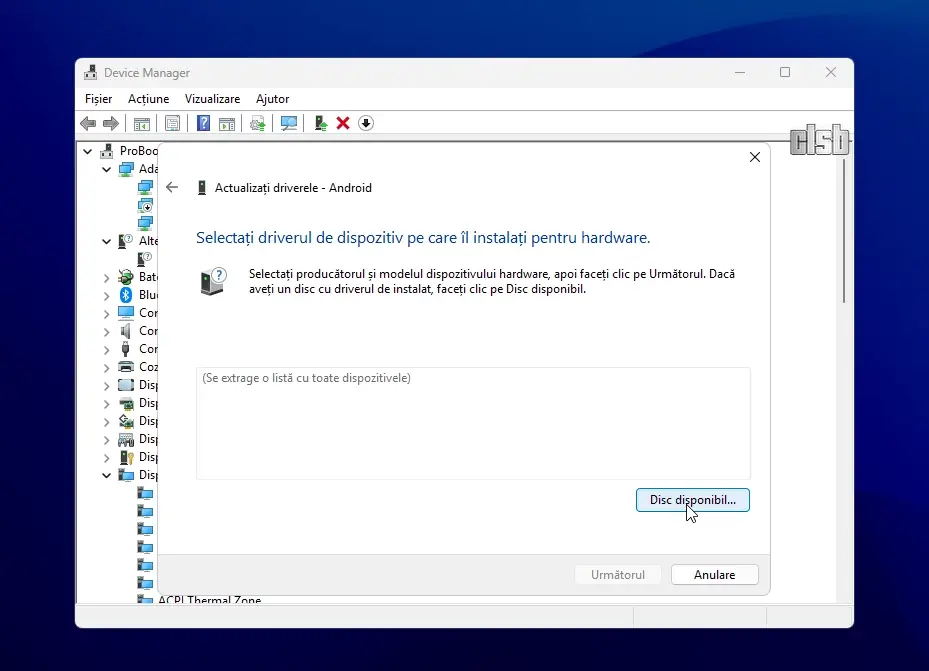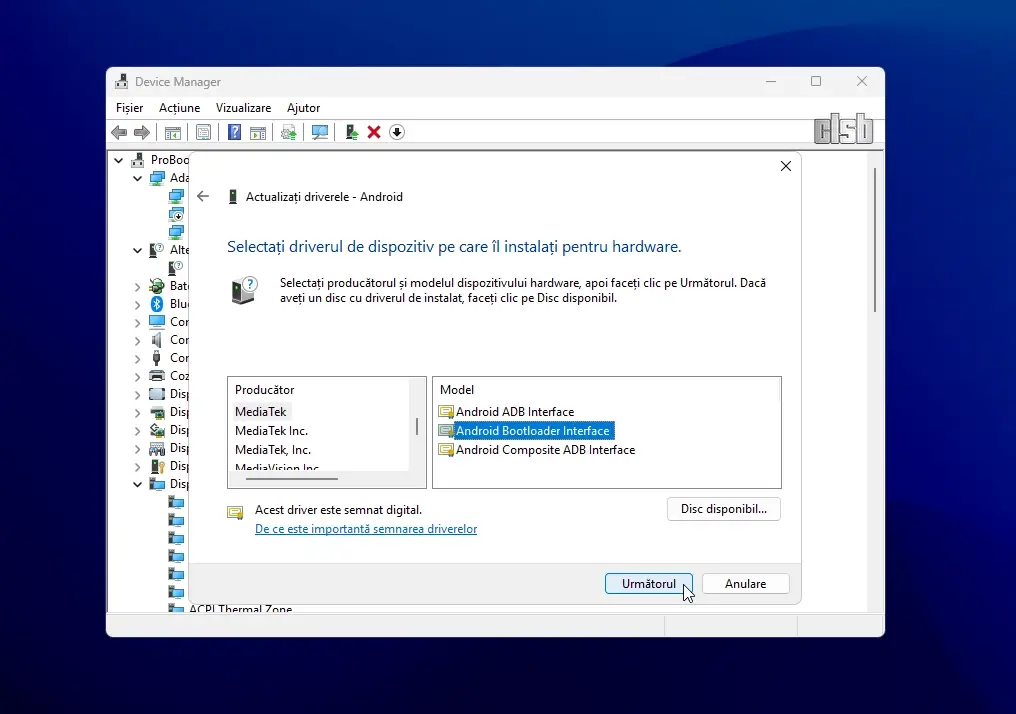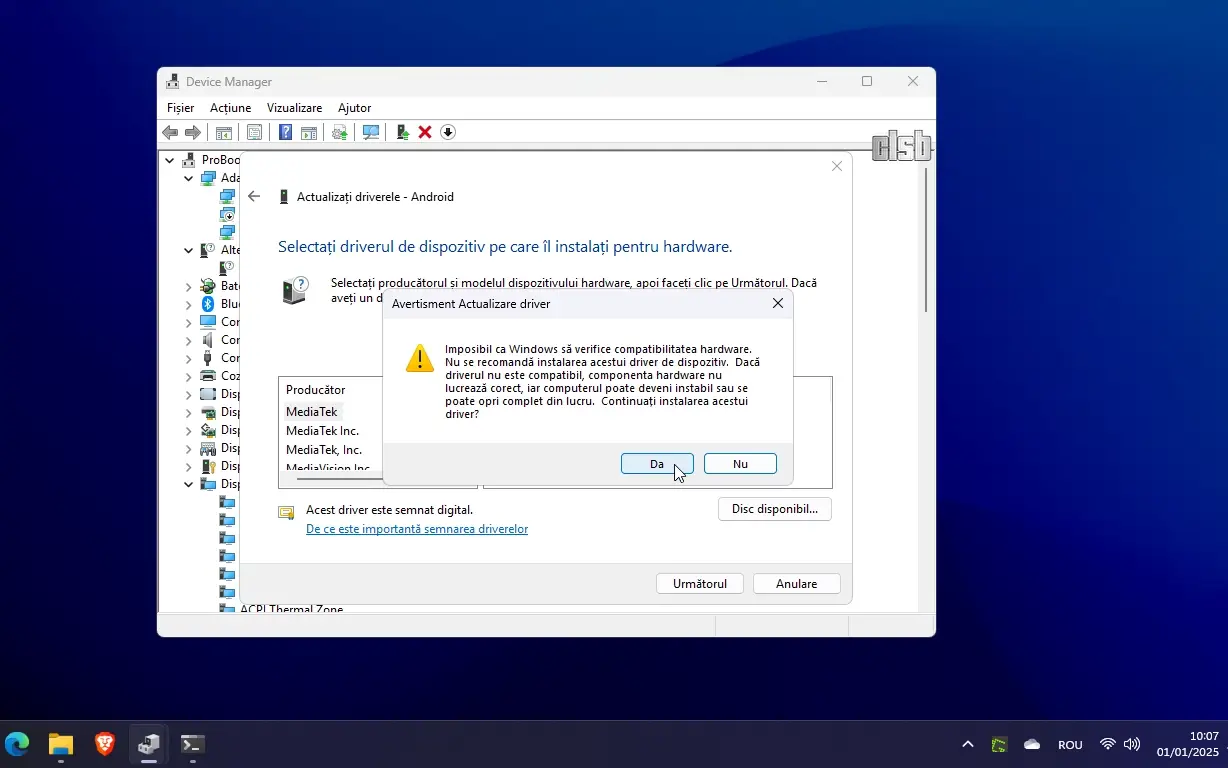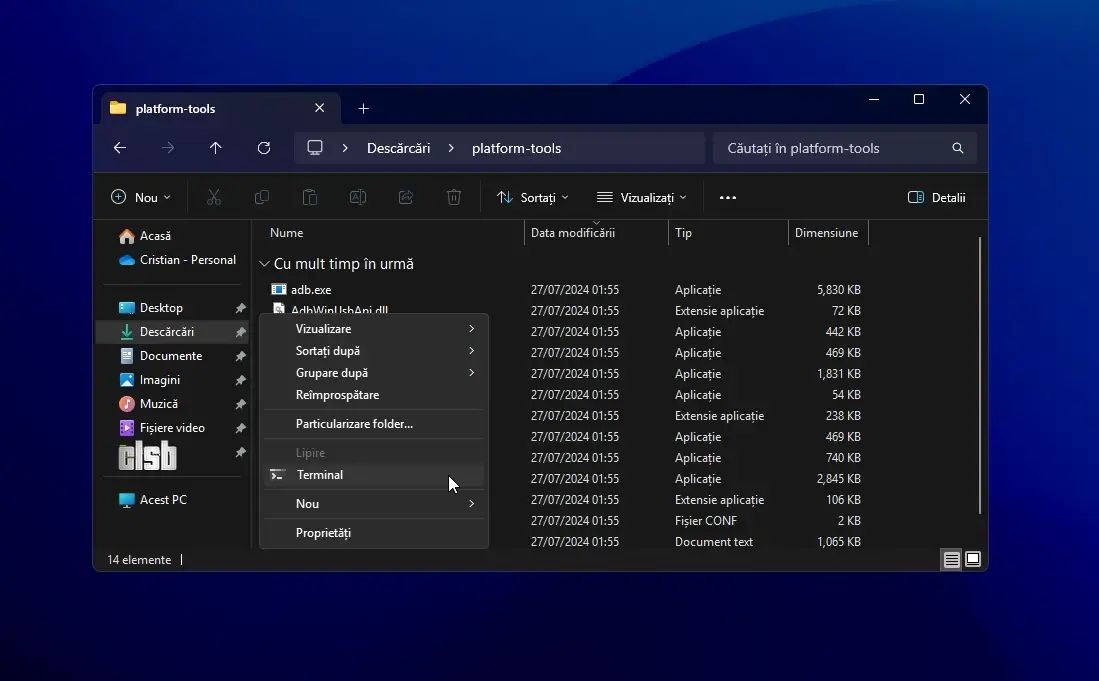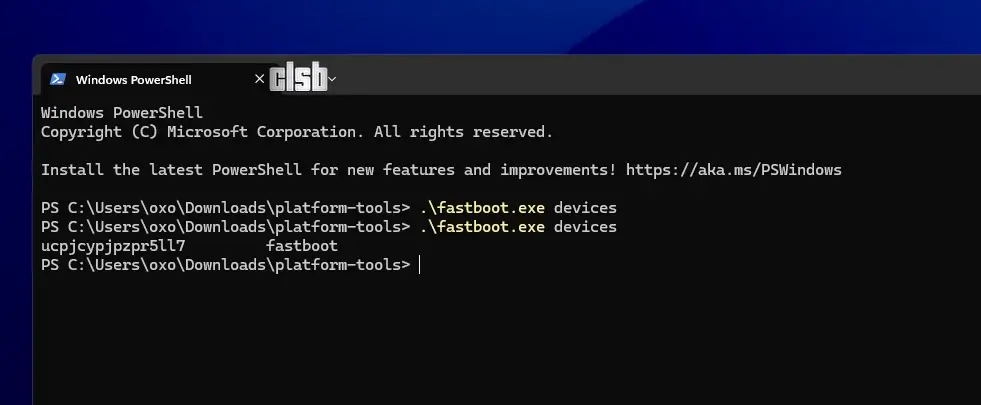Cum se instalează în Windows 11 driverele pentru ADB și Fastboot
Pentru a-i putea transmite comenzi și fișiere telefonului în scopul înlocuirii sistemului de operare al acestuia, computerul cu Windows trebuie să dispună de driverele necesare. Deși ar trebui să fie o operație simplă, există și situații în care lucrurile se complică puțin, descurajând utilizatorii mai puțin experimentați, scopul acestui ghid, pe care îl voi actualiza periodic, este acela de a le veni în ajutor.
Versiunea de față a fost realizată utilizând un telefon Xiaomi Redmi Note 8 Pro, dar este similară pentru aproape orice dispozitiv cu Android, indiferent de fabricant (în unele poze veți vedea că interfața e în spaniolă pentru că așa e viața, iar în altele veți vedea ecranul destul de șifonat, însă telefonul este perfect funcțional și singurul căruia nu i-am instalat alt ROM până la cea mai recentă actualizare a ghidului despre acest subiect, așadar nu prea aveam de unde alege).
Pentru a putea instala driverele după metoda descrisă va trebui să vă logați pe computer folosind un cont cu permisiuni de administrator. Versiunea actuală a ghidului a fost realizată pe Windows 11 Pro, dar ar trebui să poată fi pusă în aplicare și pe Windows 10 Pro.
Cum verificați că driverele ADB au fost instalate corect
Pentru a confirma instalarea driverelor USB necesare pentru ADB activați opțiunile pentru dezvoltator.
Android Debug Bridge (adb) este un instrument de dezvoltare care facilitează comunicarea între un dispozitiv Android și un computer. Această comunicare se realizează cel mai adesea prin intermediul unui cablu USB, dar sunt acceptate și conexiunile Wi-Fi și oferă numeroase funcții care sunt descrise în detaliu prin comanda adb –help. Unele dintre comenzile cele mai frecvent utilizate sunt enumerate în secțiunea „comenzi adb populare” de mai jos.
Pentru înlocuirea sistemului de operare Android vom apela la el (îl puteți descărca de aici). De asemenea, veți avea nevoie și de driverele USB de la Google (le puteți descărca de aici), altfel nu computerul nu va trimite comenzi telefonului.
Pe lângă astea, trebuie să activați USB debugging (Remedierea erorilor prin USB). Pentru asta, mergeți la Setări > Despre telefon > Apăsați repetat peste „Numărul versiunii” până când vi se va cere parola pentru activarea opțiunilor pentru dezvoltator.
După activarea opțiunilor pentru dezvoltatori accesați Setări > Sistem > Opțiuni pentru dezvoltatori și activați > Remedierea erorilor prin USB.
Reporniți telefonul și conectați-l prin USB la computer. Acesta vă va cere, printr-o notificare ce va fi afișată pe ecran, să autorizați computerul. În plus, în managerul de dispozitive (îl puteți deschide din lista afișată la realizarea unui click-dreapta pe meniul Start) ar trebui să vedeți un dispozitiv numit Android Device.
Dacă vedeți același lucru, opriți telefonul. Apăsați butonul lateral de reducere a volumului și porniți telefonul fără a lua degetul de pe acesta până la vederea textului Fastboot. În managerul de dispozitive ar trebui să vedeți sub Android Device interfața Android Bootloader.
Dacă aceasta nu apare atunci când conectați telefonul în modul Fastboot la computer, înseamnă că trebuie să instalați driverele corespunzătoare, altfel nu veți putea comunica prin ADB cu telefonul.
Instalarea driverelor Google USB
Înainte de a încerca altă metodă vom descărca și instala driverele USB de la Google, le găsiți aici. După ce le-ați salvat în computer, extrageți arhiva zip ce le conține.
Deoarece acestea nu vin însoțite de un ghid de instalare, le vom adăuga manual. Pentru asta, faceți click-dreapta pe meniul Start al Windows și alegeți opțiunea Manager dispozitive:
Accesați meniul Acțiune și alegeți opțiunea Adăugare drivere:
La următorul pas, cu ajutorul butonului Răsfoire, alegeți folderul rezultat în urma extragerii arhivei zip cu driverele Google USB.
Vi se va cere să confirmați că doriți să instalați respectivul software de dispozitiv (driver). Confirmați intenția apăsând butonul Instalare.
După reinstalare reporniți computerul, conectați telefonul la acesta prin cablul USB și verificați dacă în managerul de dispozitive a apărut un dispozitiv cu denumirea Android Device. Dacă este așa, înseamnă că driverele USB pentru ADB au fost instalate cu succes și sunt compatibile cu telefonul pe care doriți să-l modificați.
În caz contrar, veți vedea un dispozitiv generic, Android, precedat de o pictogramă galbenă având semnul exclamării în interior.
Aceasta se întâmplă, de obicei, în cazul telefoanelor cu procesor Mediatek, cum sunt unele dintre cele fabricate de Xiaomi, Redmi, Ulefone, ș.a.m.d., iar singura soluție e să instalați pachetul de drivere prioritar oferit de către fabricantul dispozitivului.
Instalare drivere USB pentru telefoanele Xiaomi
În cazul telefoanelor fabricate de Xiaomi, driverele diferă de la un model la altul. O listă a acestora o găsiți aici. Căutați în respectiva listă driverul specific dispozitivului a cărui sistem de operare doriți să-l înlocuiți și instalați-le. Pentru Xiaomi Redmi Note 8 Pro, având procesor (SoC, în realitate) Mediatek a trebuit sa instalez driverul MediaTek, respectiv MTK USB All 1.0.8, disponibil aici. Acesta este valabil pentru toate telefoanele cu acest SoC, indiferent de fabricant.
Executabilul pe care îl veți descărca va extrage drivere într-un folder nou. Puteți încerca instalarea acestuia folosind kitul de instalare asistată, dar în cazul meu nu a funcționat.
Rețineți că, în cazul în care ați instalat deja alte drivere USB pentru respectivul telefon, acestea vor fi dezinstalate și înlocuite de către asistent.
După instalarea sa vi se va cere să reporniți computerul. Faceți acest lucru.
Pentru a confirma că driverul s-a instalat corect, accesați managerul de dispozitive și verificați că acum totul este în regulă.
În caz contrar, instalați manual driverul Mediatek. Pentru asta, faceți click dreapta pe dispozitivul generic Android și alegeți opțiunea Actualizare driver.
Faceți click pe Navigați pe computerul meu pentru drivere:
Indicați asistentului că doriți să selectați dintr-o listă de drivere de dispozitiv de pe computer.
Lăsați selectată prima opțiune, respectiv, Se afișează toate dispozitivele.
Apăsați butonul Disc disponibil
Alegeți din computer folderul extras ce conține driverele MediaTek, alegeți producătorul MediaTek și modelul Android Bootloader Interface:
Veți fi avertizați că Windows nu poate să verifice compatibilitatea hardware și că bla, bla, bla. Este în regulă, continuați cu instalarea driverelor.
După instalare, reporniți computerul și verificați că Windows poate comunica fără probleme cu telefonul atât atunci când este pornit normal cât și în modul Fastboot.
Pentru asta, faceți click dreapta în folderul ADB și alegeți opțiunea Deschidere în Terminal sau PowerShell (în funcție de cum aveți configurat Windows-ul).
Tastați „fast„, apăsați tasta Tab, apoi puneți un spațiu și completați cu „devices”
Dacă nu este afișat niciun dispozitiv, înseamnă că:
- Telefonul este oprit, deconectat de la computer ori nu se află în modul Fastboot.
- Driverele necesare lipsesc.
Iar dacă la executarea comenzii vi se răspunde cu o înșiruire de caractere, ei bine, acela este ID-ul telefonului pentru care tocmai ați instalat driverele. Acesta a fost detectat corect și poate fi configurat prin ADB și Fastboot.
Așadar puteți continua cu operația care v-a adus aici, la instalarea și configurarea driverelor ADB și Fastboot.