Între numeroasele caracteristici ale unui sistem de operare, dispunem și de funcțiile Hibernate și Sleep pentru economisirea energiei, și pentru o reluare rapidă a activității. Astfel, în modul Sleep, sistemul de operare rămâne activ, dar utilizează mai puțină energie. Programele utilizate rămân și ele deschise pentru o revenire instantanee în modul de lucru. Cu o singură apăsare pe orice tastă, putem relua activitatea fără a pierde documentele nesalvate. În modul Hibernate, sistemul de operare salvează întreaga activitate într-un fișier special numit hiberfil.sys, cu atributul hidden (ascuns). Respectivul fișier este aproximativ egal ca mărime cu capacitatea memoriei RAM a calculatorului. Tot pentru economisirea energiei, calculatorul va fi în modul Oprit, însă programele deschise în momentul trecerii în modul Hibernate, vor rămâne deschise, pentru reluarea activității.
Desigur, cine nu folosește această funcție, o poate dezactiva prin deschiderea unei ferestre command line (cmd), cu drepturi de administrator, unde tastați: powercfg /h off. Dacă doriți să reactivați funcția, înlocuiți parametrul off, cu on.
Așadar, este simplu să trecem calculatorul într-una din cele două stări, dar dacă dorim să-l trezim automat? Există o mulțime de programe care pot rula în fundal executând diferite alte sarcini, având o programare de trezire automată a calculatorului pentru executarea respectivei sarcini. În articolul de față, am să vă arăt cum puteți trezi calculatorul din modul Sleep sau Hibernate, fără ajutorul niciunui alt program. Sistemul de operare Windows dispune de Task Scheduler, un utilitar foarte puternic, fiabil, care va executa trezirea automată a calculatorului la o oră prestabilită.
În Windows 7, în meniul Start, tastați în căsuța Search, Task Scheduler. În Windows 8, prin combinația de taste Win+Q, deschideți căsuța de căutare, dați click pe Settings și tastați schedule. În partea stângă, dați click pe Schedule tasks pentru a aduce în prim plan Task Scheduler:

Apoi, dați click pe Task Scheduler Library, iar la click dreapta, selectați New folder, pe care îl puteți denumi cum doriți. Crearea noului folder este utilă pentru a diferenția sarcinile programate personale, de cele ale sistemului de operare.
În continuare, selectați folderul nou creat, iar în partea dreaptă selectați Create Task. Dați o denumire sarcinii, bifați căsuțele respective așa cum se vede în imagine, apoi click pe tab-ul Triggers, click pe New, unde programați ora și ziua. La recurență, lăsați 1 dacă doriți ca sarcina să se repete zilnic, apoi OK.
În tab-ul Actions, click pe New, iar în câmpul Program/script, scrieți cmd.exe. La Add arguments (optional) scrieți: /c “exit”, apoi dați OK.
În cadrul Conditions, bifați doar căsuța Wake the computer to run this task, apoi OK.
La Settings, lăsați bifat doar opțiunea Allow task to be run on demand, apoi OK.
Sarcina va fi afișată în folderul nou creat, iar dacă doriți să activați istoricul executării sarcinii, dați click pe Enable All Tasks History, în partea dreaptă.
Asta a fost tot, de acum, calculatorul își va relua activitatea automat la ora prestabilită de voi, în zilele prestabilite. Rețineți că trezirea aceasta (wake up) este valabilă doar din modul Sleep sau Hibernate, nu și din Shutdown. Dacă doriți să renunțați la executarea sarcinii, redeschideți Task Scheduler, selectați folderul, dați click dreapta pe sarcina respectivă și alegeți Disable, sau Delete. Testul a fost efectuat pe Windows 8 x64.







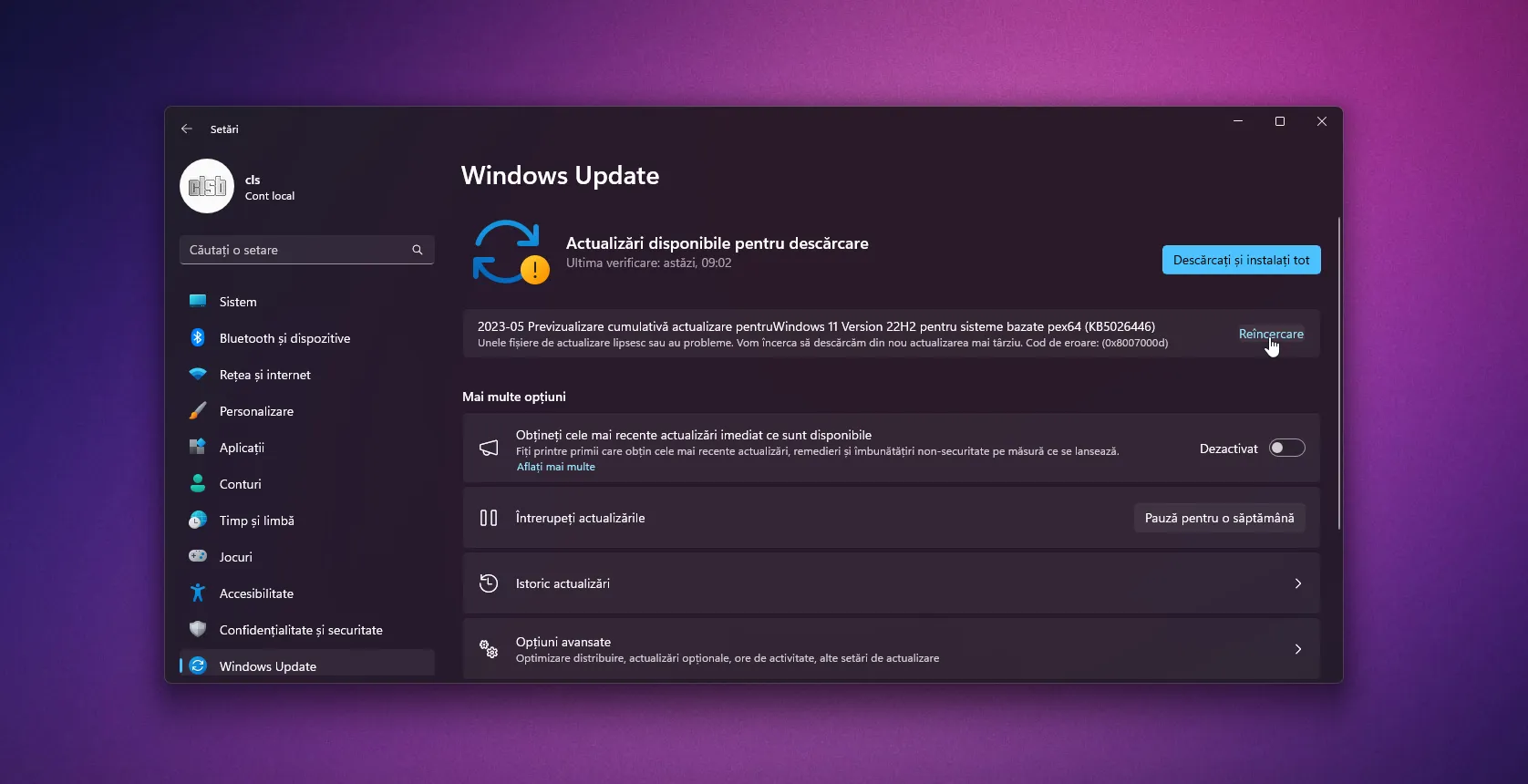
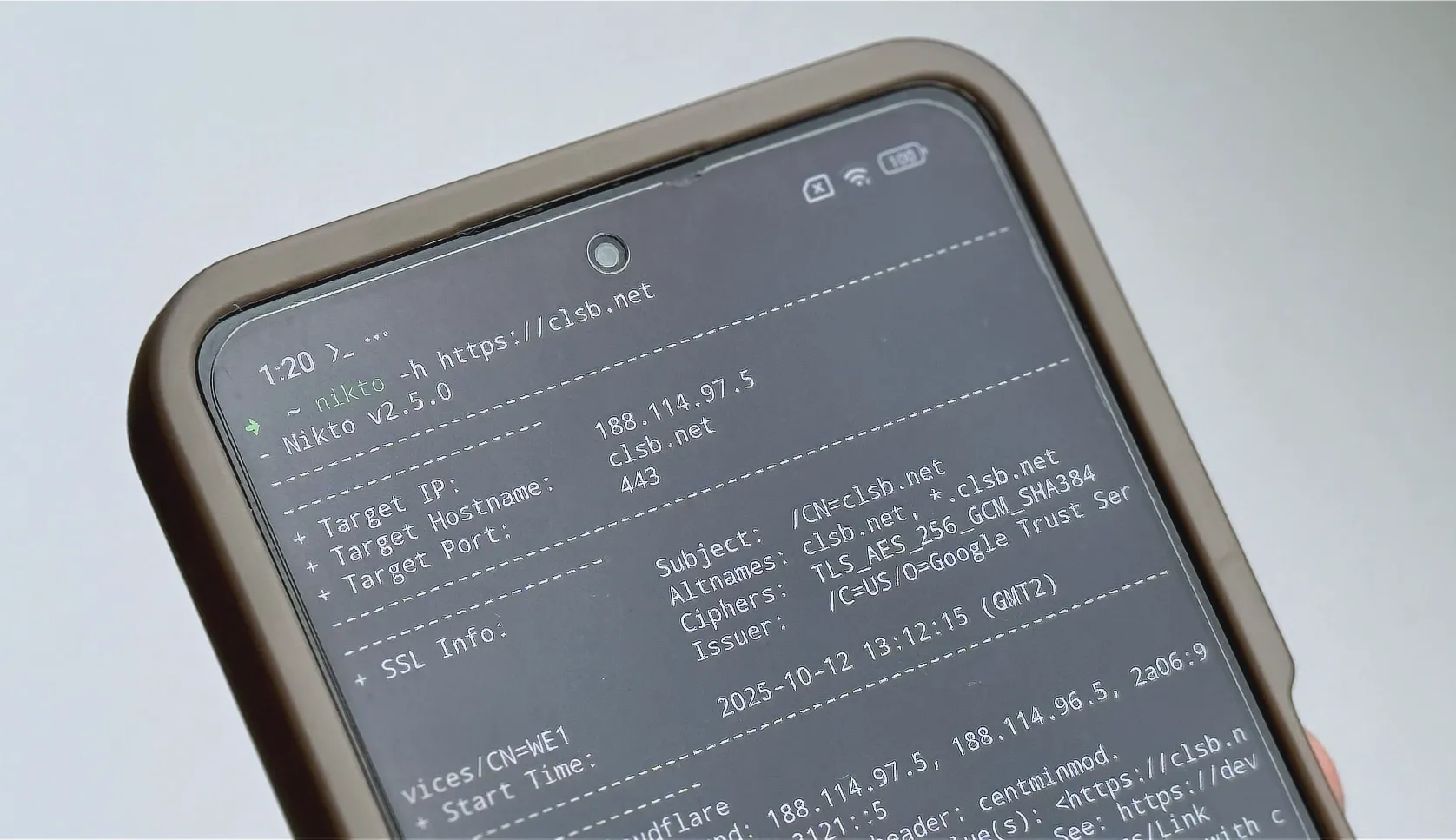


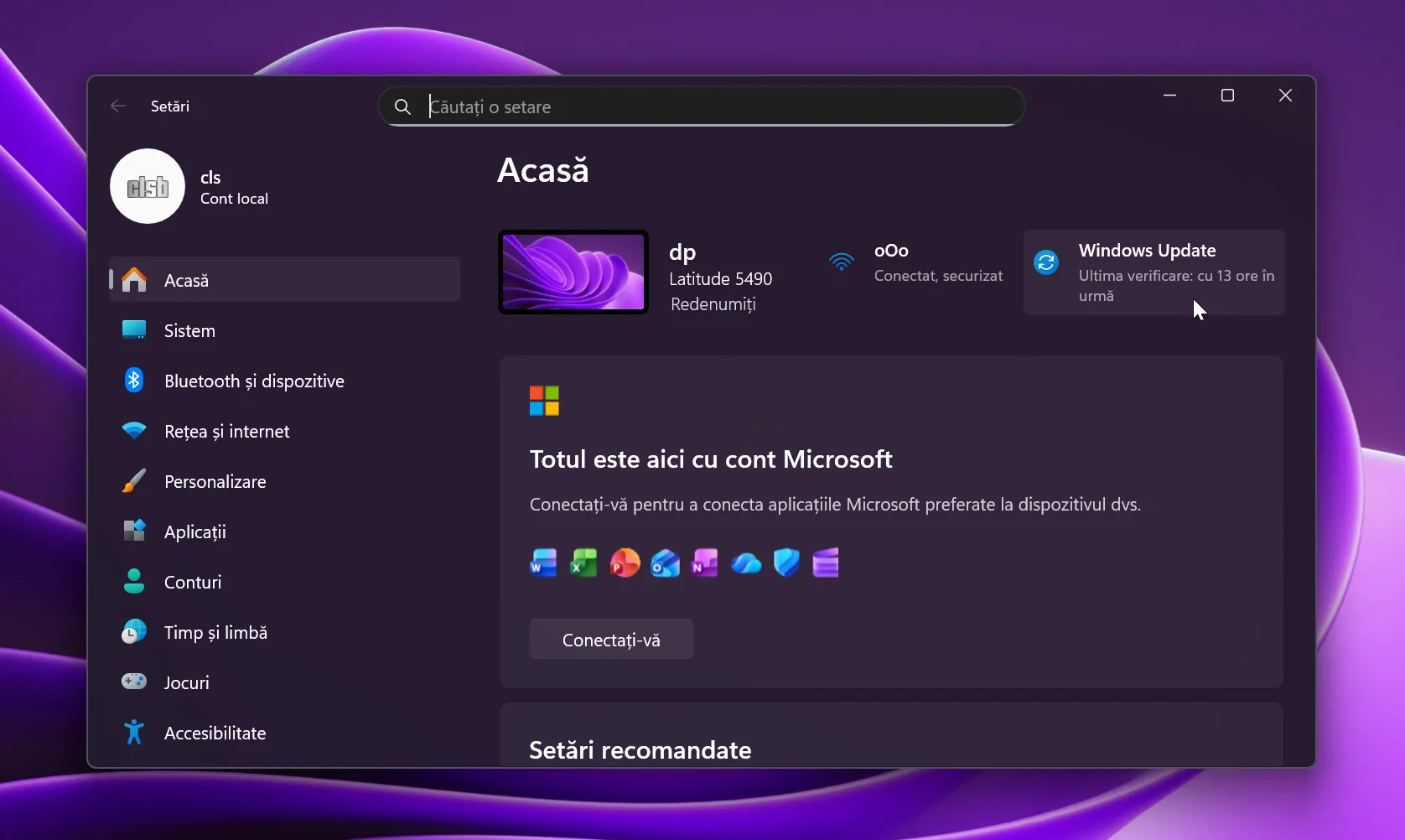


Un offtopic…am intrebare.
De ce oare nu se face update la Winrar sau 7zip.?
Cei de la Winrar si 7zip sint in faza de Hibernate/Sleep ?
Foarte util tot ce ai descris mai-sus ! Multumesc !