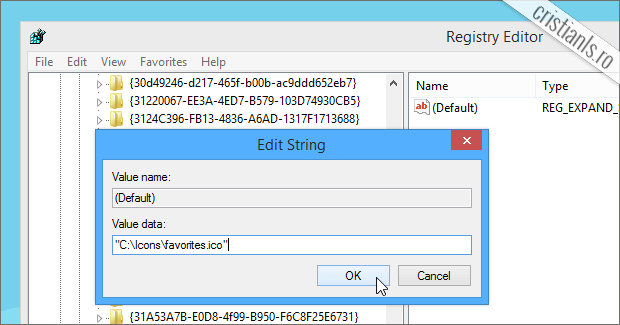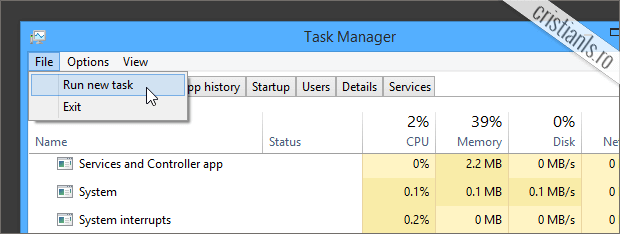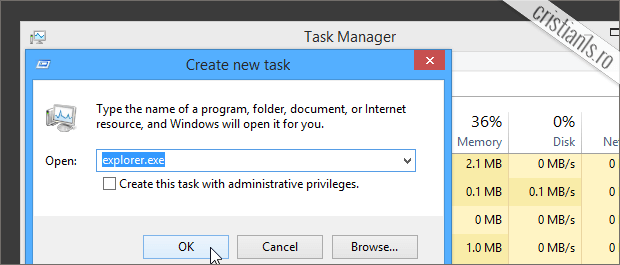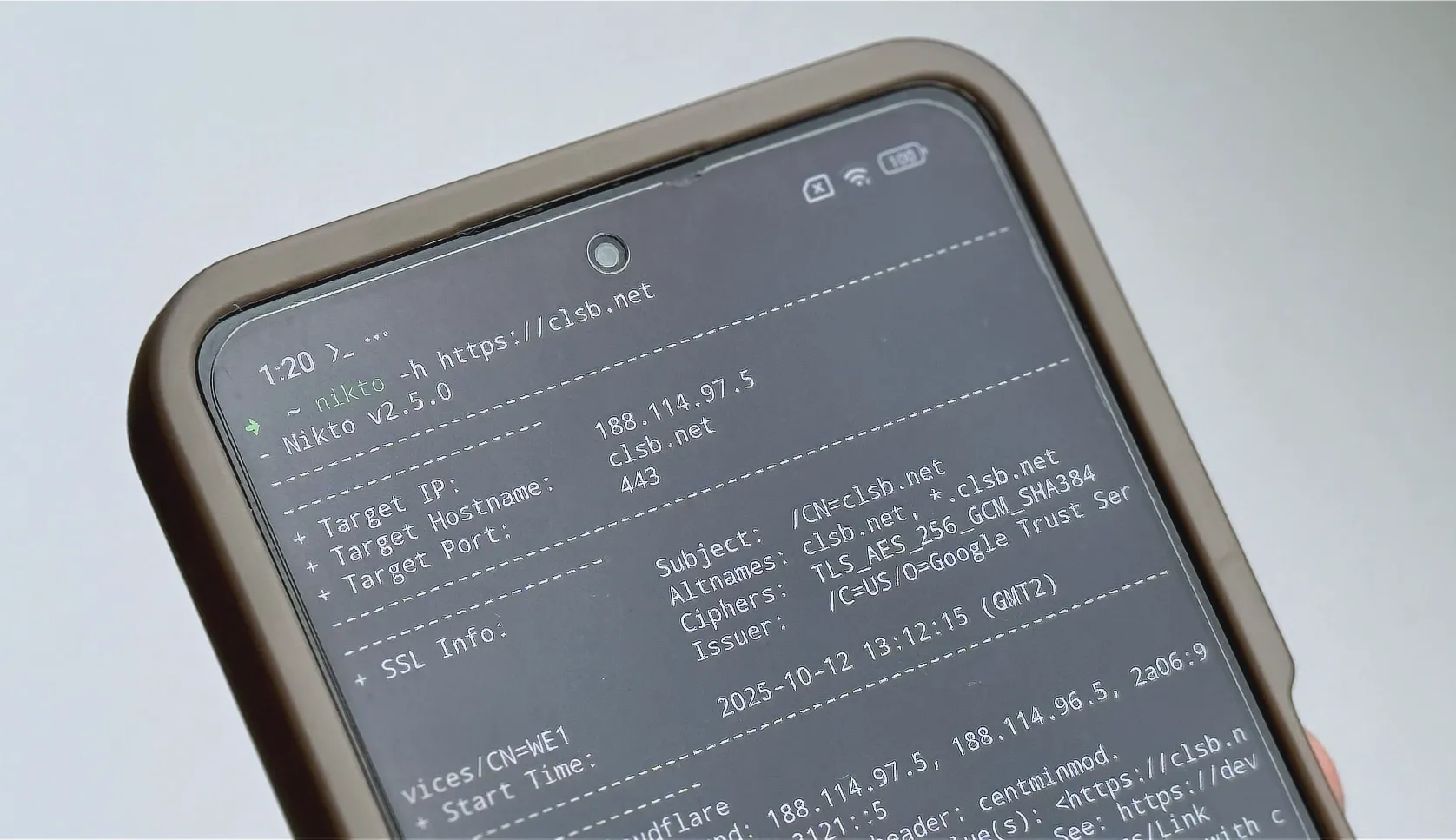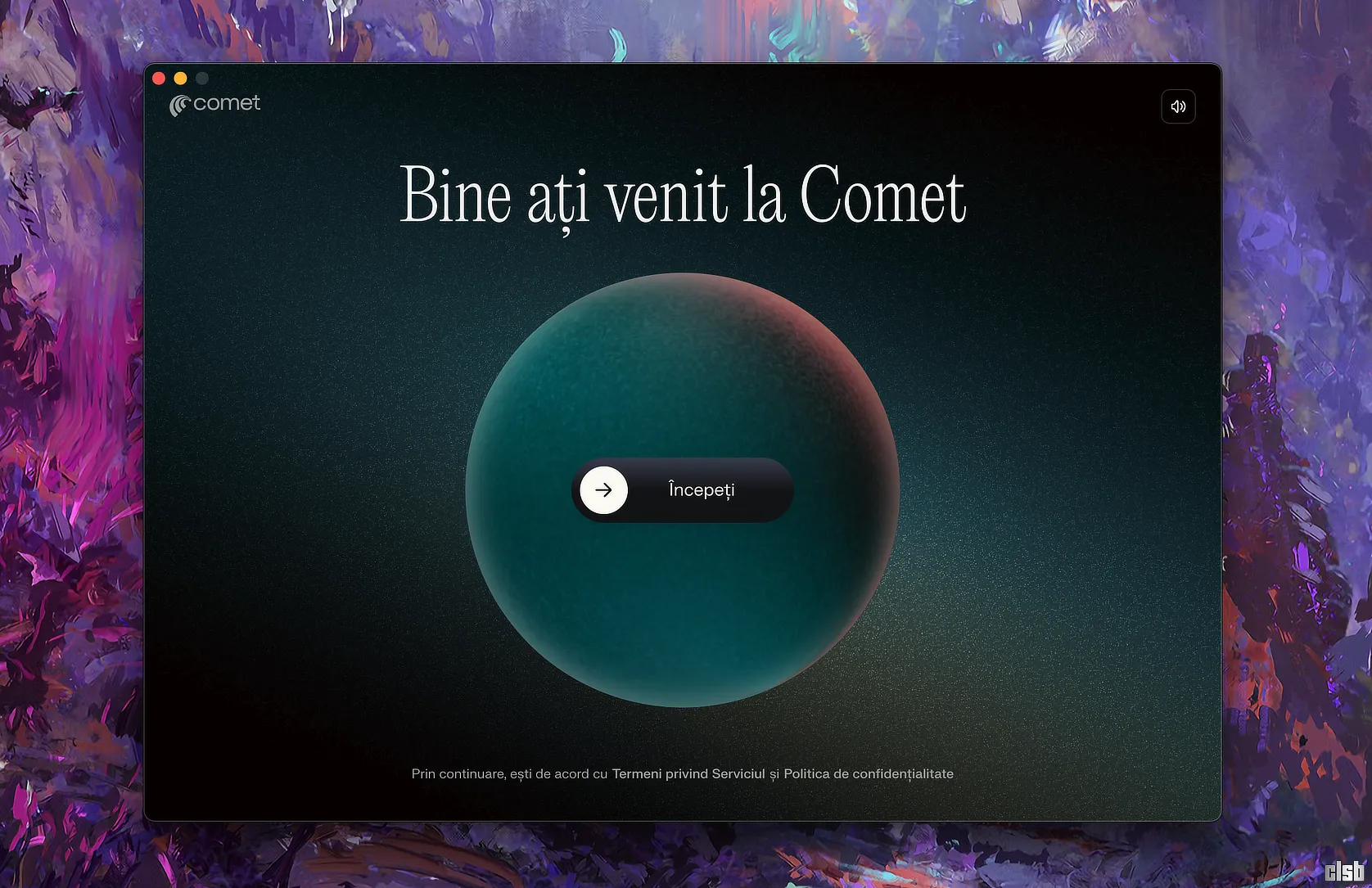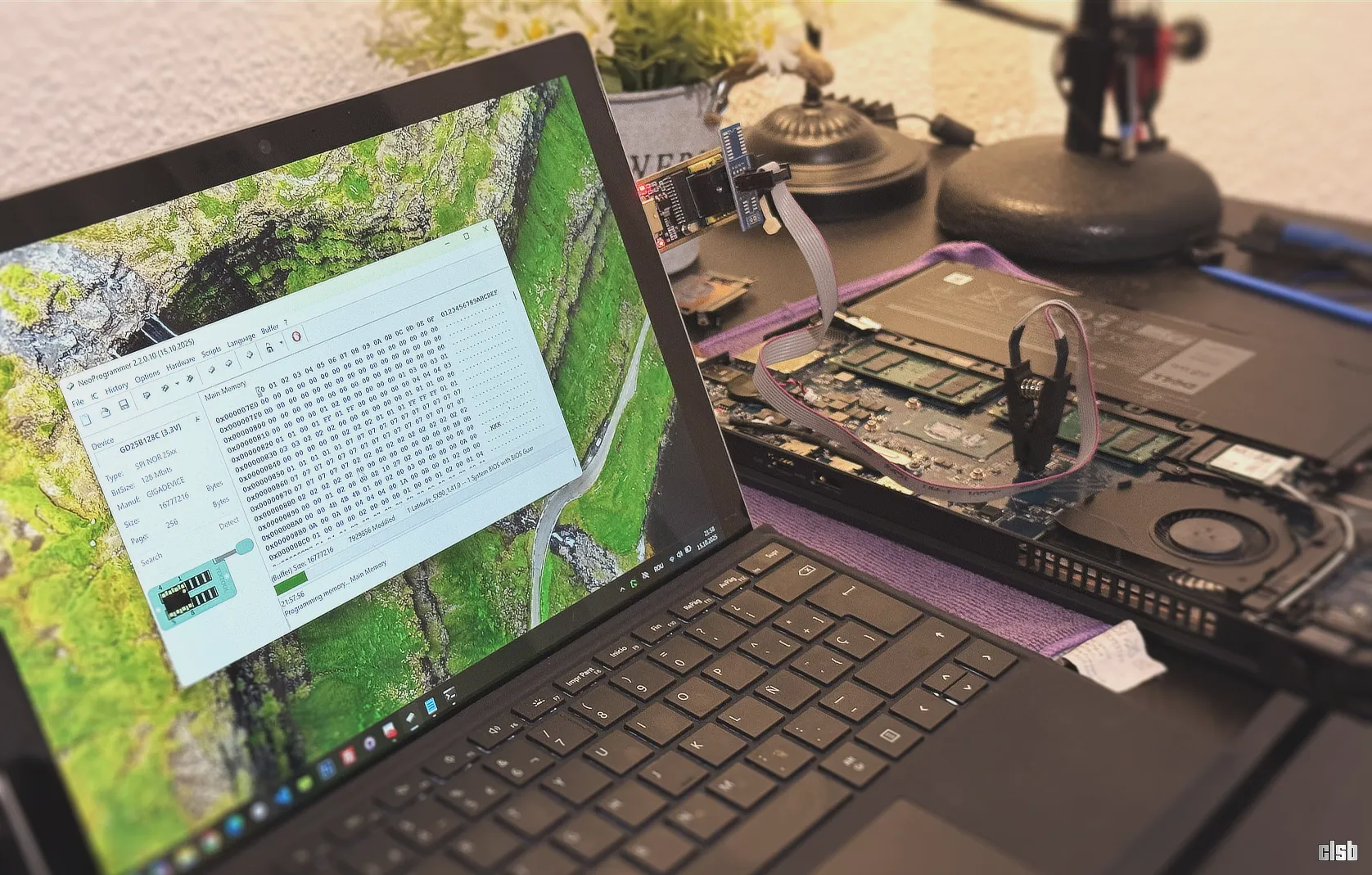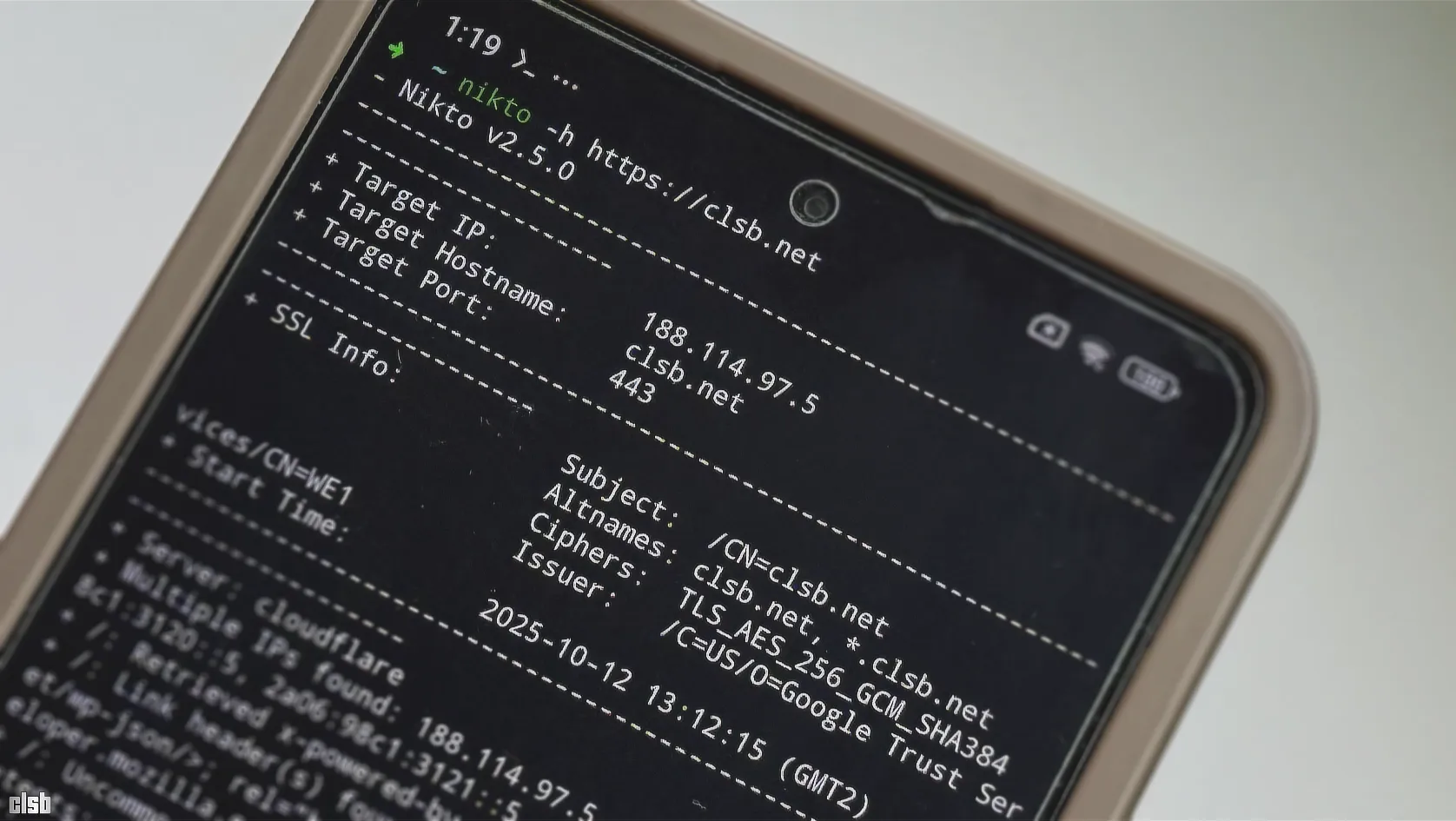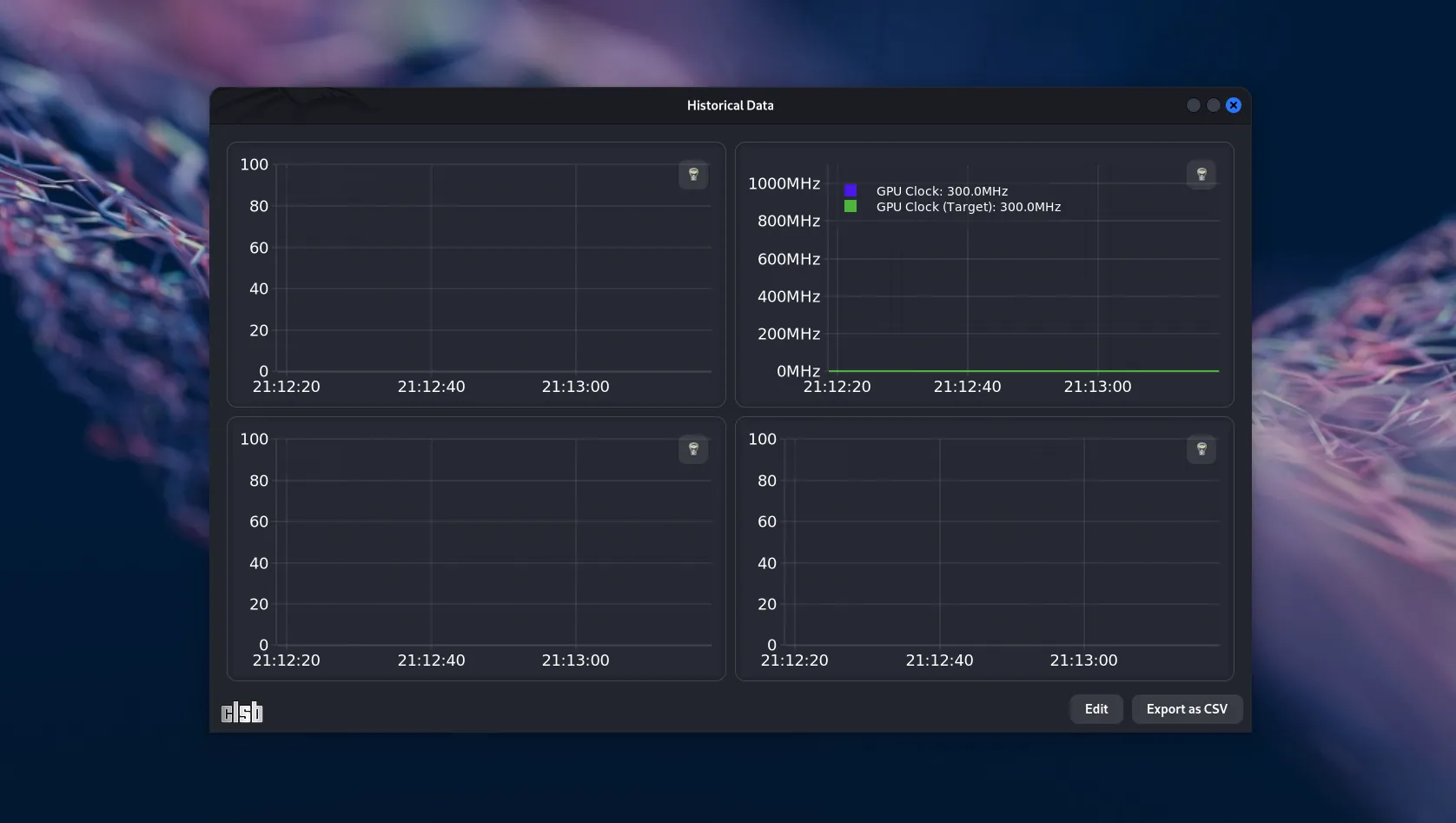Iconița Favorites, din Navigation Pane al File Explorer (Windows Explorer) poate fi înlocuită cu oricare alta, dacă noua iconiță este în format .ico și este disponibilă și la dimensiunea 256x256.
După cum vedeți, eu am înlocuit-o deja, iar pașii ce trebuiesc urmați pentru a obține același rezultat îi aveți în continuare.
Pentru a înlocui iconița implicită a Favorites, deschideți Registry Editor și urmați ruta:
HKEY_CLASSES_ROOTCLSID{323CA680-C24D-4099-B94D-446DD2D7249E}DefaultIcon
La DefaultIcon, în panoul drept al Registry Editor, dați click-dreapta pe Default » Modify:
După cum veți vedea, Windows utilizează iconița cu ID-ul 1024 din biblioteca imageres.dll:
Înlocuirea iconiței actuale cu altă iconiță din imageres.dll
Înlocuiți ID-ul iconiței actuale cu ID-ul celei pe care doriți să o folosiți, apoi apăsați butonul OK:
Pentru a obține ID-ul iconiței pe care doriți să o folosiți, utilizați programul IconsExtract despre care v-am vorbit de curând. Înainte a a utiliza noua iconiță, e important să vă asigurați că aceasta este disponibilă și la dimensiunile 256x256 (rogramul recomandat vă oferă această posibilitate).
Înlocuirea iconiței actuale cu una proprie
În cazul în care niciuna dintre iconițele disponibile în biblioteca imageres.dll nu vă sunt pe plac, puteți descărca o iconiță de pe Internet (vă recomand iconfinder și iconarchive) în format .ico, la dimensiunile 256x256, pe care să o salvați în C:/Icons, căreia vă recomand să-i dați numele „favorites„.
![]()
Pentru a indica sistemului de operare că doriți să utilizați o iconiță proprie, introduceți la Value data ruta spre aceasta, încadrată între ghilimele:
Dacă mi-ați urmat sfatul (ați creat un folder Icons în partiția C: și ați salvat în aceasta o iconița dorită cu numele favorites), puteți lipi ruta de mai jos:
"C:Iconsfavorites.ico"
Pentru a vedea modificările, reporniți calculatorul sau restartați procesul Windows Explorer:
Apoi accesați File Explorer pentru a vedea rezultatul final. În cazul în care iconița aleasă de voi nu arată așa cu v-ați așteptat, înlocuiți-o cu oricare alta (bineînțeles, alta dar cu același nume), apoi restartați procesul Windows Explorer. Procedeul descris mai sus a fost testat în Windows 7, Windows 8 și Windows 8.1.
Notă: Pentru a putea modifica structura key-ului DefaultIcon va trebui să dispuneți de permisiuni de administrare asupra sa.