Atunci când am renunțat la a mai folosi Ubuntu ca sistem de operare principal pe laptop am întrerupt serialul despre configurarea acestuia după instalare, dar tocmai a fost lansat Ubuntu 15.04 și l-am instalat și-mi place, așa că-l voi păstra o perioadă în ciuda faptului că rareori se întâmplă să păstrez o distribuție GNU/Linux instalată la mai puțin de o lună de la lansare, adică în perioada în care se descoperă și remediază multe bug-uri.
Ca în toate articolele de configurare publicate pe blog, nu e vorba de reguli oficiale ce trebuie urmate cu strictețe, ci de acțiuni pe care eu le întreprind după fiecare instalare a Ubuntu.
Pot exista și diferențe între episoade, adică între ceea ce am făcut în Ubuntu 14.10 și ce voi face în Ubuntu 15.04, dar acest lucru este normal luând în considerare faptul că în cele 6 luni dintre versiuni apar chestii noi, dar nu e neapărat ca acest lucru să se întâmple. Mai mult, fiecare dintre recomandările de mai jos sunt opționale, așadar aplicați-le doar pe cele care vă interesează.
1. Instalarea tuturor actualizărilor
Înainte de configurarea oricărui parametru a sistemului de operare și instalarea aplicațiilor noi, obișnuiesc să instalez toate actualizările disponibile pentru Ubuntu sau programele incluse în kitul de instalare. Această acțiune poate fi efectuată prin instrumentul Software Update, sau executând în Terminal comanda de mai jos.
sudo apt-get update && sudo apt-get upgrade
După instalarea tuturor actualizărilor e posibil să fie necesară repornirea computerului.
2. Instalarea driverelor lipsă
Pentru ca PC-ul și componentele acestuia să funcționeze la parametri optimi, instalarea tuturor driverelor este un pas esențial în configurarea oricărui sistem de operare. În Ubuntu, ca de altfel în toate distribuțiile GNU/Linux, majoritatea componentelor funcționează cu driverele integrate în kernel, dar există și situații în care acestea n-au putut fi integrate din considerente legale, sau din lipsa sprijinului fabricanților lor. Acestea, uneori, pot fi instalate prin Additional Drivers.
Apropo de drivere, dacă tocmai configurați Ubuntu 15.04 Vivid Vervet într-un laptop cu două plăci video, una integrată (de regulă Intel) și alta dedicată NVIDIA folosind tehnologia Optimus, sfatul meu este să instalați și configurați și Bumblebee, un instrument care facilitează trecerea de la placa video integrată la cea dedicată în funcție de activitate. Să le luăm pe rând…
Instalare driver curent NVIDIA
sudo apt-get install nvidia-current
Instalare Bumblebee pentru laptopuri cu NVIDIA Optimus
sudo apt-get install bumblebee
Instalarea dirver pentru ATI/AMD
sudo apt-get install fglrx fglrx-amdcccle
Și după instalarea driverelor e posibil să fie necesară repornirea PC-ului, așadar, dacă vi se va solicita această acțiune, efectuați-o înainte de a continua cu configurarea Ubuntu 15.04.
3. Instalarea Unsettings
Obișnuiam să folosesc Unity Tweak Tool pentru configurarea și particularizarea Ubuntu, dar de prin ianuarie am început să prefer Unsettings, un instrument foarte complet ce permite ajustarea rapidă a parametrilor care mă interesează pe mine în mod deosebit.
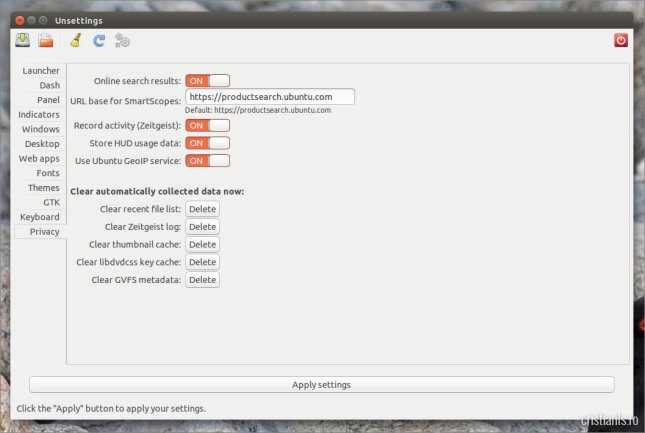
Pentru a instala Unsettings în Ubuntu 15.04 Vivid Vervet:
sudo add-apt-repository ppa:diesch/testing sudo apt-get update sudo apt-get install unsettings
Folosind Unsettings dezactivez afișarea rezultatelor online, înregistrarea activității, istoricul HUD și serviciul de geolocalizare a Ubuntu, apoi elimin toate jurnalele. În rest, configurarea o fac în funcție de cum doresc eu să arate și să se comporte sistemul.
Dacă preferați Unitu Tweak Tool, îl puteți instala cu
sudo apt-get install unity-tweak-tool gnome-tweak-tool
Setările efectuate cu acestea țin de fiecare în parte, prin urmare ar fi inutil să intru în amănunte.
4. Programe recomandate în Ubuntu
Recomandate fiindcă eu le folosesc, nu fiindcă ar fi cele mai bune sau cele mai rele. Pentru mine reprezintă, desigur, cea mai bună alegere pe care o poate face un utilizator al Ubuntu, dar vă las pe voi să decideți dacă le veți instala sau veți prefera altceva.
4.1. Instalarea codecurilor
Datorită licenței, anumite codecuri și aplicații, esențiale în folosirea Ubuntu 13.10, nu sunt integrate implicit în acesta, motiv pentru care va trebui să le instalați aparte. Le puteți instala fie dând click aici, fie executând comanda de mai jos în Terminal (Ctrl+Alt+T):
sudo apt-get install ubuntu-restricted-extrasDe asemenea, pentru a nu întâmpina nici un fel de probleme în momentul utilizării programelor de codare și editare video, vă recomand să instalați și pachetele libavformat și libavcodec:
sudo apt-get install libavformat-extra-53 libavcodec-extra-53În acest fel veți dispune, printre altele, de suport pentru mp3, avi, mpeg, TrueType, Java și Flash.
VLC Media Player (player video):
sudo add-apt-repository ppa:videolan/stable-daily
sudo apt-get update
sudo apt-get install vlcRhythmbox (player audio & radio):
sudo add-apt-repository ppa:jacob/media
sudo apt-get update
sudo apt-get install rhythmboxDeluge (client BitTorrent)
sudo add-apt-repository ppa:deluge-team/ppa sudo apt-get update sudo apt-get install deluge
Shutter (screenshots / capturi de ecran)
sudo add-apt-repository ppa:shutter/ppa sudo apt-get update sudo apt-get install shutter
TLP (crește durata de viață a bateriei laptopului. N-are interfață.)
sudo add-apt-repository ppa:linrunner/tlp
sudo apt-get update
sudo apt-get install tlp tlp-rdw
sudo tlp startCpufreq Indicator (limitare consum resurse / economisire energie)
sudo apt-get install indicator-cpufreqMy Weather Indicator (informații meteo)
sudo add-apt-repository ppa:atareao/atareao
sudo apt-get update
sudo apt-get install my-weather-indicatorTrimage (pentru comprimarea imaginilor)
sudo apt-get install trimage
Dacă folosiți o versiune a Ubuntu mai veche și programul nu este găsit, adăugați repo-ul kilian și instalați din acesta.
sudo add-apt-repository ppa:kilian/trimage sudo apt-get update sudo apt-get install trimage
Pentru comprimarea imaginilor Trilian va avea nevoie de python 2.6, python-qt4 4.4, optipng, pngcrush 1.6.7, advancecomp 1.15 și jpegoptim 1.2.2, sau de o versiune mai nouă a acestora. Dacă nu sunt disponibile în sistem, ele vor fi instalate automat.
Sublime Text (editor texte)
sudo add-apt-repository ppa:webupd8team/sublime-text-3
sudo apt-get update
sudo apt-get install sublime-text-installerActivarea meniurilor integrate în ferestre
Putem configura Ubuntu 15.04 Vivid Vervet astfel încât să afișeze meniurile programelor la fel ca în Windows, în cadrul ferestrelor.
Pentru asta faceți click dreapta pe desktop » Change desktop background » accesați Behavior și selectați la Show the menus for a window caseta In the windows’s title bar:
Cam asta ar fi de moment, dar dacă îmi mai amintesc de vreo setare sau aplicație importantă o voi adăuga. De asemenea, dacă aveți și voi recomandări bazate pe configurările efectuate, le aștept cu deosebit interes!
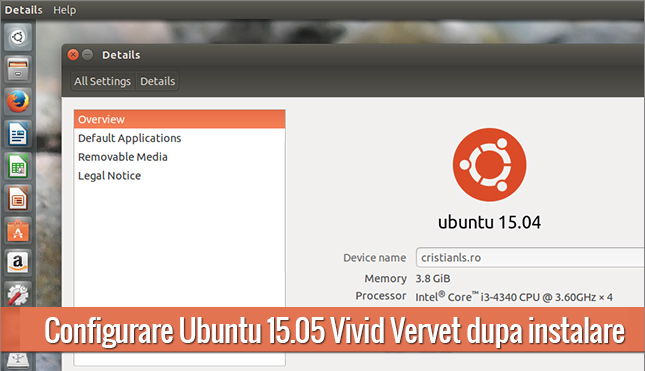
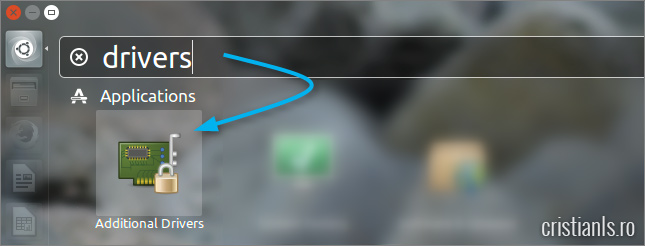
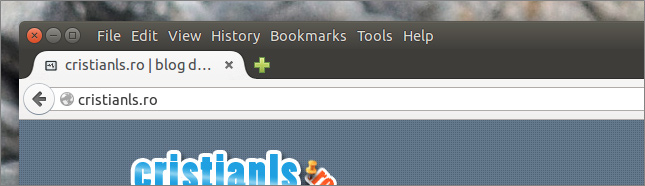
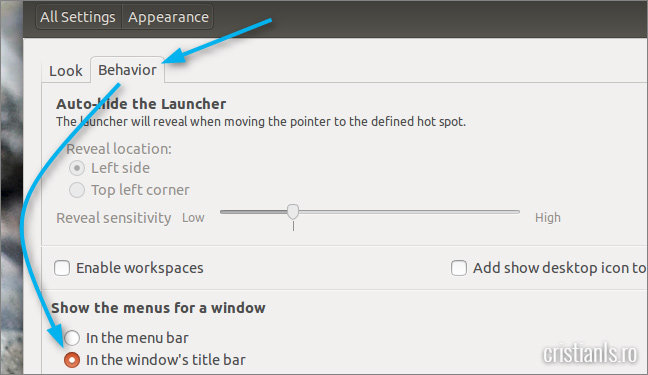
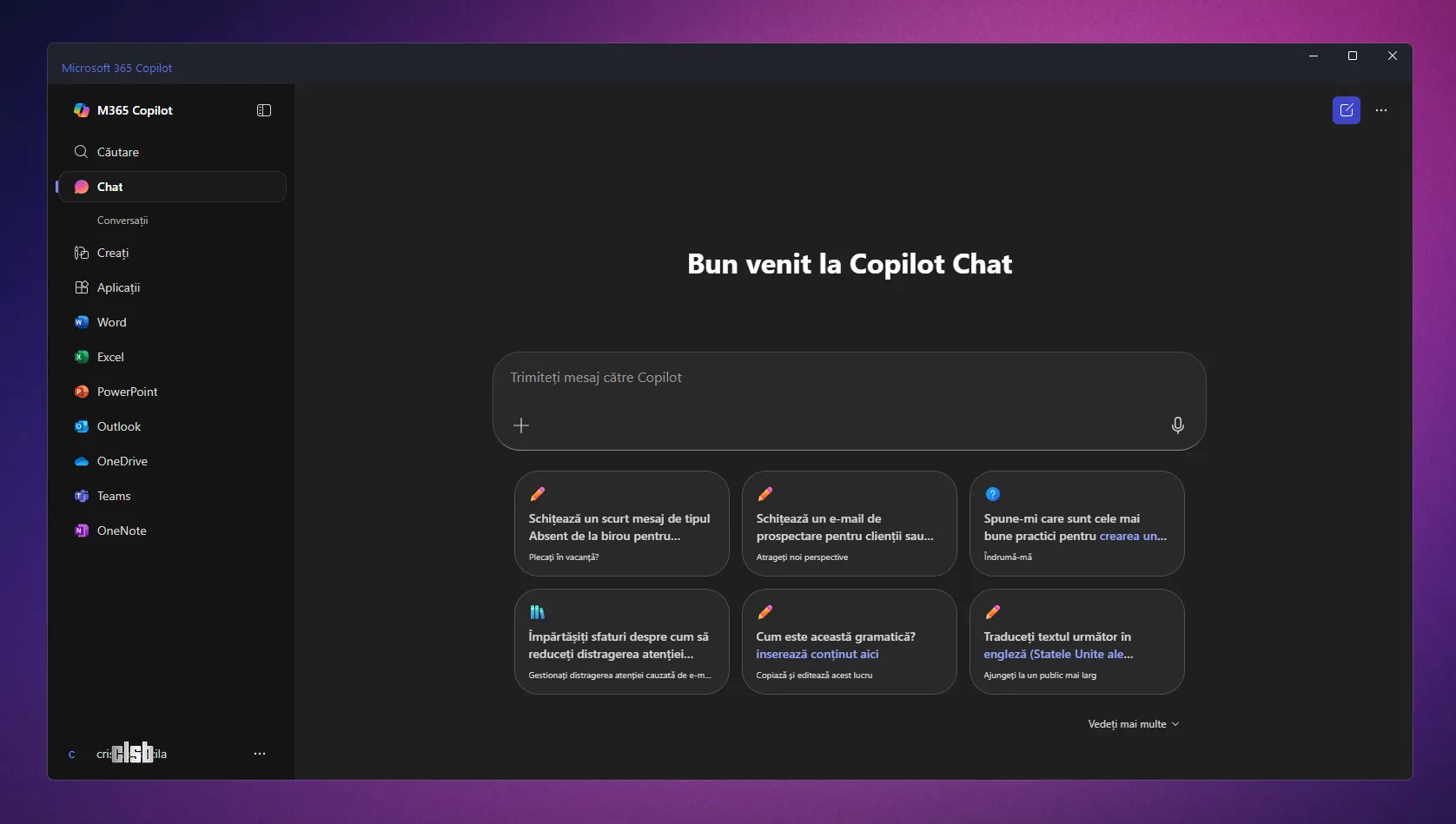
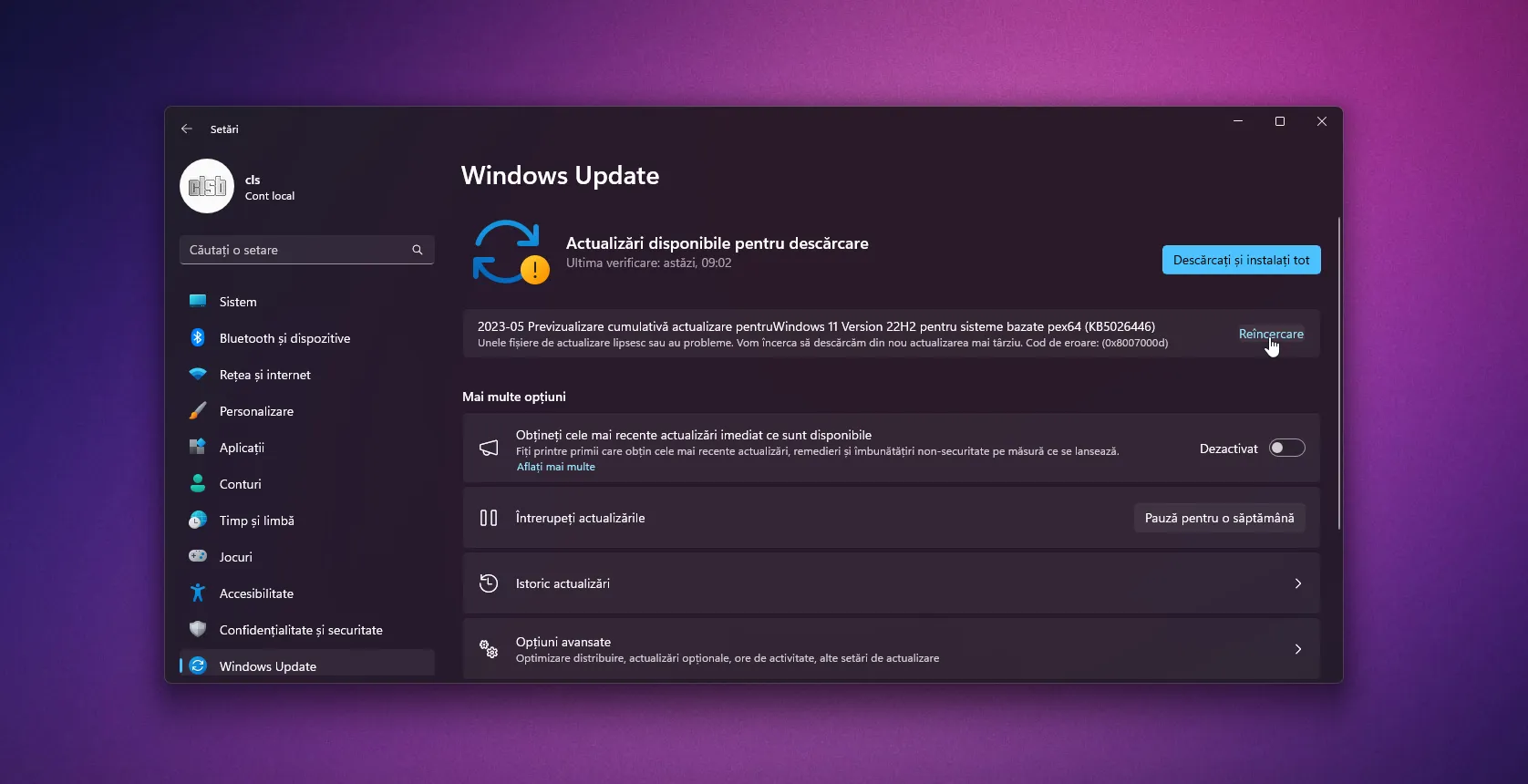
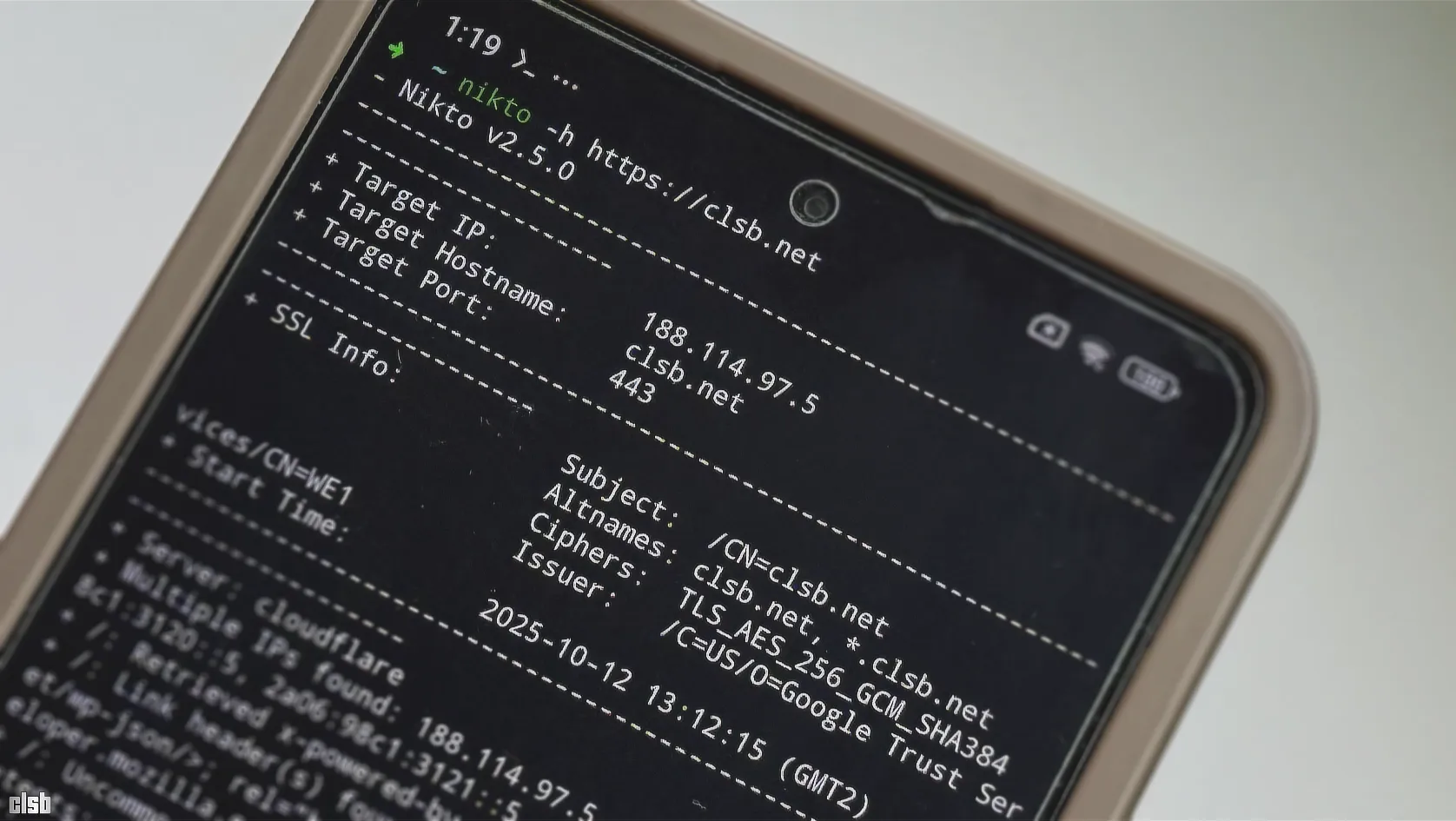
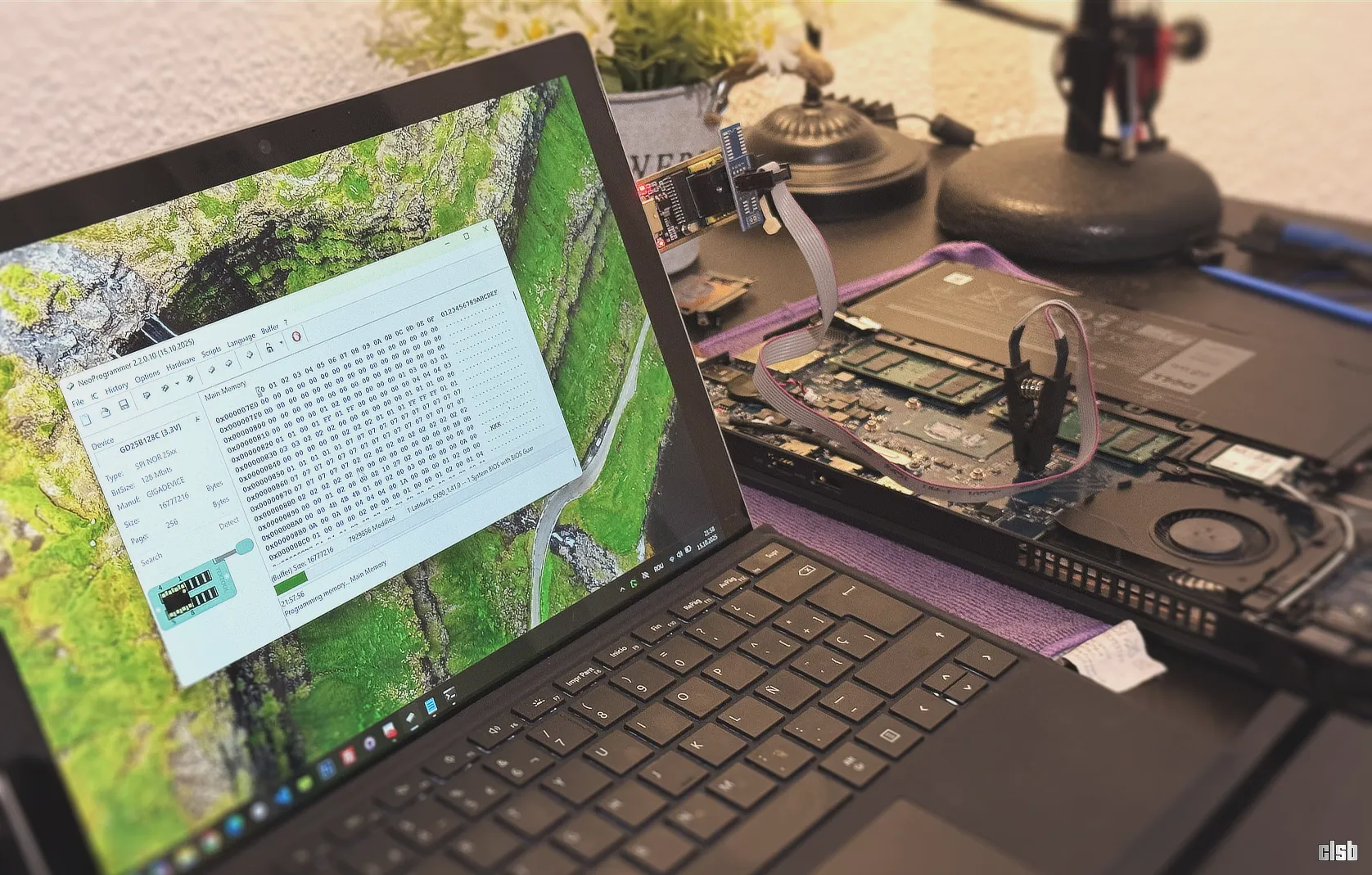



Iti multumesc foarte mult de tutorial ;) , chiar foarte bine gandit !
Am instalat pe laptop Ubuntu 15.04 si nu merge bluetooth.Porneste dar nu recunoaste nici un dispozitiv.Cum pot să-l fac să meargă?Dell Inspiron-3542.