De ieri, de când l-am instalat, am folosit intens Ubuntu 13.04 Raring Ringtail pentru a putea scrie astăzi un ghid de configurare al acestuia, imediat după instalare.
În materialele similare, publicate după lansarea versiunilor 11.10 și 12.04 ale aceleiași distribuții Linux, vă recomandam să realizați anumite setări și să instalați o serie de programe pe care le consideram utile. Ei bine, în ghidul actual voi acorda importanță doar lucrurilor esențiale, urmând ca despre programele și setările mai puțin importante să vorbim în zilele și săptămânile ce urmează.
Ubuntu 13.04, după cum am spus și în articolul de prezentare, e cea mai bună versiune a distribuției Linux dezvoltată până în momentul de față de Canonical și prin urmare, este facultativă aplicarea recomandărilor publicate în acest ghid. E important să respectați cu strictețe procedurile descrise mai jos, nu doar pentru a obține rezultatul dorit, ci și pentru a evita apariția anumitor conflicte sau erori. Să începem!
Deoarece instalarea actualizărilor este primul lucru pe care trebuie să-l facem imediat după instalarea oricărui sistem de operare, indiferent dacă vorbim de Linux, Windows sau Mac OS X, înainte de a instala orice program sau aduce orice fel de modificări setărilor, vă recomand să descărcați și instalați toate actualizările disponibile pentru Ubuntu 13.04. Pentru a instala actualizările, faceți click pe butonul Ubuntu, scrieți „updater„, apoi dați click pe Software Updater:
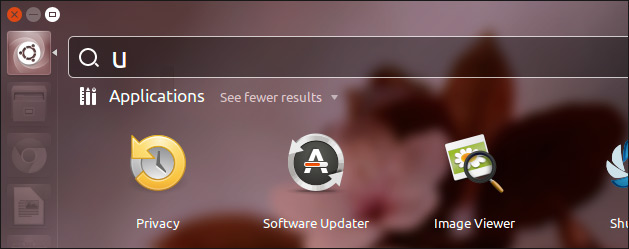
Opțional, înainte de a deschide Software Updater, puteți accesa Software & Updates pentru a-i indica acestuia să descarce actualizările de pe cel mai rapid server disponibil. Pentru a face acest lucru, în fila Ubuntu Software din Software & Updates, selectați opțiunea Other… în lista de la Download from:
Se va deschide o nouă fereastră în care va trebui să apăsați butonul Select Best Server:
Înainte de a putea selecta serverul cel mai rapid aflat în apropierea voastră, instrumentul va testa toate serverele disponibile. În momentul în care serverul optim a fost identificat, apăsați butonul Choose Server, introduceți parola pentru a autoriza înlocuirea serverului predefinit și închideți Software & Updates.
În continuare, rulați Software Updater, descărcați și instalați actualizările, apoi reporniți PC-ul.
Activarea driverelor alternative
Asigurați-vă că toate componentele hardware au fost identificate corect și că pot fi utilizate în Ubuntu 13.04. Pentru a face acest lucru, deschideți Software & Updates și accesați fila Additional Drivers. Aici, bifați driverele alternative ale componentele care n-au se bucură de suport nativ:
După selectarea driverelor alternative pe care doriți să le utilizați, salvați modificările și reporniți PC-ul.
Programe recomandate pentru Ubuntu 13.04
Unity Tweak Tool ar trebui să fie primul program pe care-l instalezi în Ubuntu 13.04 dacă îți place sau nu ai de gând să renunți la interfața Unity. Programul cunoscut până nu demult sub numele de Mechanig, oferă posibilitatea personalizării și ajustării fiecărei caracteristici a Unity.
Ubuntu 13.04 vine însoțit de Rhythmbox, un player audio inspirat din iTunes. Problema e că mie nu-mi place, cum nu-mi place nici iTunes de altfel. Preferatul meu, Audacious, e la dispoziția fiecăruia și poate fi instalat atât din magazinul de aplicații, cât și cu ajutorul comenzii sudo apt-get install audacious:
Dar, veți spune voi, „Audacious nu poate fi controlat de pe tastele multimedia ale tastaturii!”. Ba se poate! Iată ce aveți de făcut dacă, pe desktop sau pe laptop, observați că tastele multimedia nu funcționează cu Audacious:
Deschideți Audacious și accesați File » Preferences:
Plugins » General » bifați Gnome Shortcuts:
Veți vedea cum, începând de acum, tastele multimedia ale tastaturii vor controla Audacious fără nici un fel de probleme. De asemenea, dacă doriți, puteți înlocui Rhythmbox cu Audacious în Sound Menu:
Pentru a înlocui Rhythmbox cu Audacious în Sound Menu, dar și pentru a-l transforma în player-ul audio preferat, în dconf editor, la com » canonical » indicator » appmenu » sound, scrieți ‘audacious’ între parantezele pătrate de la:
- interested-media-players
- prefered-media-players
Obs.: Dacă nu dispuneți de dconf editor, îl puteți instala din magazinul de aplicații, sau executând în Terminal comanda sudo apt-get install dconf-tools.
Grub Customizer
Dacă ați instalat sau intenționați să instalați Ubuntu 13.04 în dual boot cu Windows 7 sau Windows 8, v-ar prinde bine să aveți la îndemână programul Grub Customizer:
Grub Customizer, după cum puteți observa și în imaginea de mai sus, vă permite să modificați lista de boot-are a sistemelor de operare instalate în calculator. Astfel, cu doar câteva click-uri pe săgețile programului, puteți configura grub astfel încât calculatorul să pornească Windows dacă nu selectați Ubuntu în intervalul de timp prestabilit, sau viceversa. Și apropo de timpul de afișare a listei de selectare a sistemului de operare cu care se dorește utilizarea calculatorului, și acesta poate fi modificat cu Grub Customizer.
Pentru a instala Grub Customizer în Ubuntu 13.04, executați în terminal următoarele comenzi:
- Executați în Terminal:
sudo add-apt-repository ppa:danielrichter2007/grub-customizer
sudo apt-get update
sudo apt-get install grub-customizer
După instalare, programul se rulează la fel ca oricare altul, dar necesită autorizarea utilizatorului cu drepturi de administrare pentru modificarea ordinii de boot-are sau realizarea oricărui tip de modificări în grub.
VLC Media Player
Folosesc VLC Media Player atât în Windows, cât și în Linux și Mac OS X. Prin urmare, acesta nu lipsește niciodată din laptop-ul meu, numărându-se printre primele programe pe care le instalez.
Puteți instala VLC Media Player atât din magazinul de aplicații cât și prin intermediul comenzilor următoare.
- Executați în Terminal:
sudo add-apt-repository ppa:videolan/stable-daily
sudo apt-get update
sudo apt-get install vlc
Deluge – pentru descărcări de pe torrenți
Pentru a descărca fișiere de pe torrenți, am folosit o bună bucată de timp clientul Transmission, că mă obișnuisem cu el în Mac OS X, dar după ce am cunoscut Deluge, fiind foarte mulțumit de el, acesta a devenit preferatul meu nu doar în Linux, ci și pe Windows și Mac OS X.
Deluge poate fi instalat în Ubuntu 13.04 din magazinul de aplicații sau din Terminal, executând comanda sudo-apt get install deluge.
Ubuntu restricted extras
Ubuntu restricted extras este un pachet ce conține cele mai utilizate aplicații și codecuri protejate prin Copyright. Acesta este necesar în special vizualizării și/sau utilizării corecte a conținutului și/sau de pe anumite site-uri Web, precum și pentru a reda anumite fișiere multimedia.
Pachetul Ubuntu restricted extras poate fi instalat din magazinul de aplicații, sau executând în Terminal comanda sudo apt-get install ubuntu-restricted-extras.
- Ubuntu restricted extras conține:
Adobe Flash Player
Java Runtime Environment (JRE) (sun-java-jre) (icedtea)
Microsoft Fonts (msttcorefonts)
Codecurile multimedia: w32codecs sau w64codecs, mp3-compatible encoding (lame), FFMpeg, Gstreamer, libdvdread4, libdvdcss2, libavcodec-unstripped-52 și libavutil-unstripped-49
Dezarhivator de RAR, odbc și cabextract.
ScreenCloud – o gazdă pentru screenshot-urile tale
ScreenCloud îmi place mai ales datorită faptului ca e mai simplu decât Shutter, dar îmi place și pentru ușurința cu care îi poți asocia scurtăturile de taste și funcției de upload rapid. V-am mai vorbit despre el și în urmă cu un an, aici, motiv pentru care consider că n-are rost să-l prezint și în acest ghid.
Pentru a instala ScreenCloud, asta în cazul în care îl considerați util în activitatea voastră zilnic, descărcați pachetul .deb de pe site-ul său oficial și instalați-l (dublu-click pe acesta după ce a fost descărcat).
Indicator-Brightness
Indicator-Brightness este una dintre cele mai noi aplicații pe care le folosesc în Ubuntu, dar îmi place atât de mult încât sunt sigur că va face mulți purici în laptop-ul meu.
Indicator-Brightness, în ciuda numelui său, nu doar indică nivelul luminozității display-ului, ci permite și reglarea acestuia; acțiune pe care o puteți observa în imaginea de mai sus.
Pentru a instala Indicator-Brightness în Ubuntu 13.02, folosiți comenzile de mai jos.
- Executați în Terminal:
sudo add-apt-repository ppa:indicator-brightness/ppa
sudo apt-get update && sudo apt-get install indicator-brightness
Alte programe utile în Ubuntu 13.04
Chiar dacă aș încerca să fac asta, n-aș reuși niciodată să vă vorbesc despre toate programele care ne pot fi de folos în Ubuntu 13.04, cu atât mai puțin dacă avem în vedere faptul că fiecare dintre noi are propriile sale priorități și preferințe. În acest scop, înainte de a încheia, vă reamintesc faptul că Ubuntu Software Center, magazinul de aplicații al distribuției Ubuntu, vă stă la dispoziție și are pentru voi tot felul de aplicații și jocuri minunate, gratuite, care așteaptă să fie descărcate.
Cam asta ar fi de moment… Nu uitați că aștept întrebările, părerile și recomandările voastre! Mi le puteți aduce la cunoștință fie sub forma unui comentariu la acest articol, fie prin Facebook sau Google+.
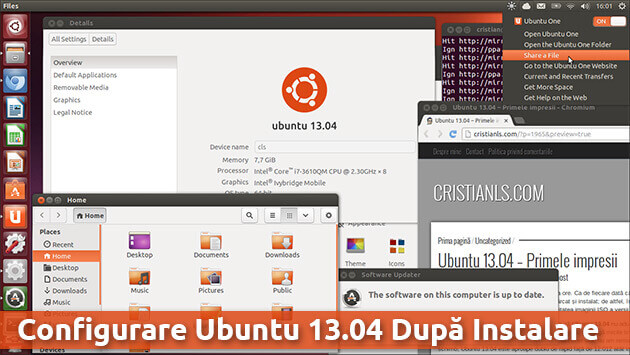
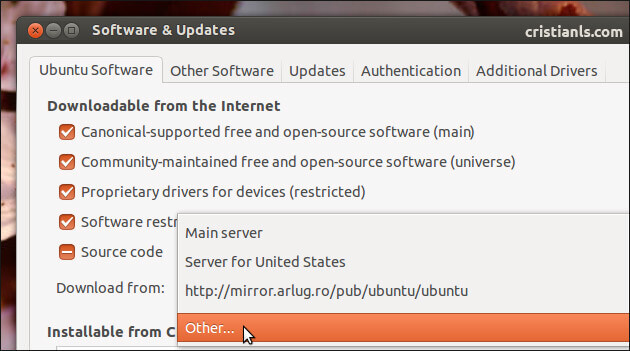
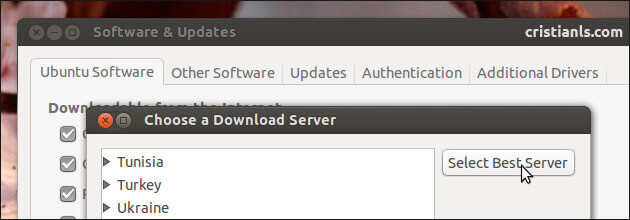
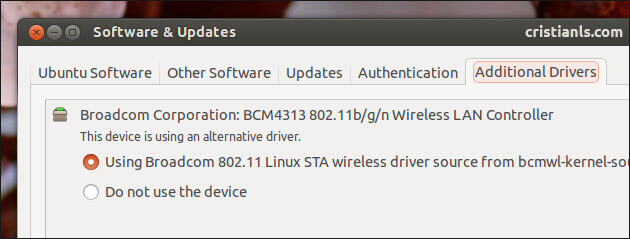
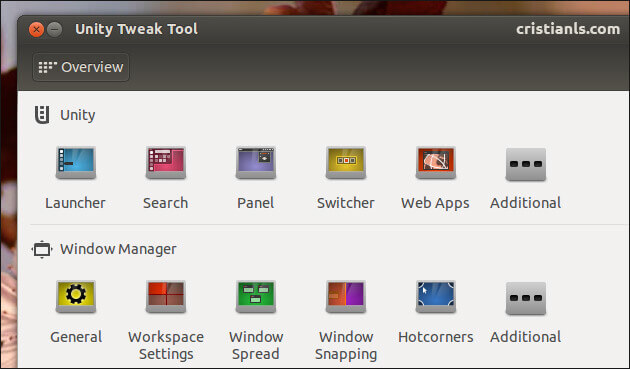
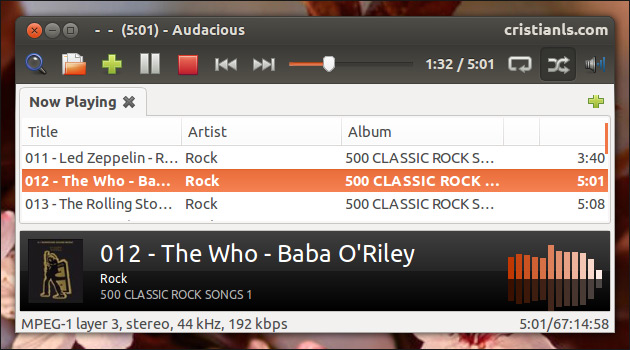
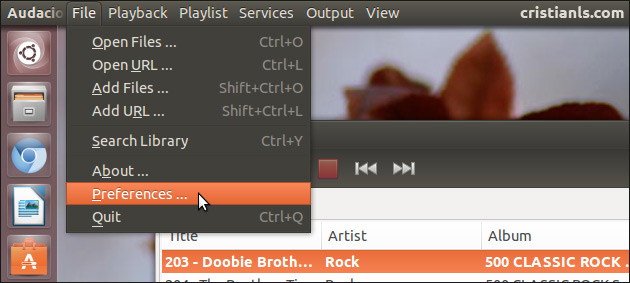
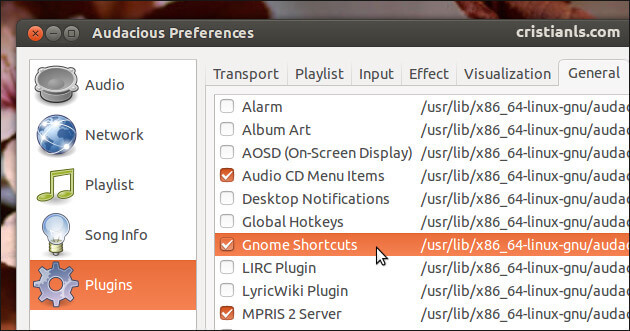
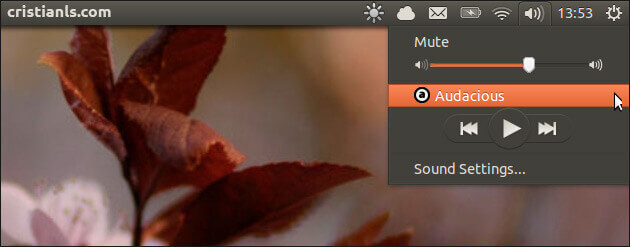
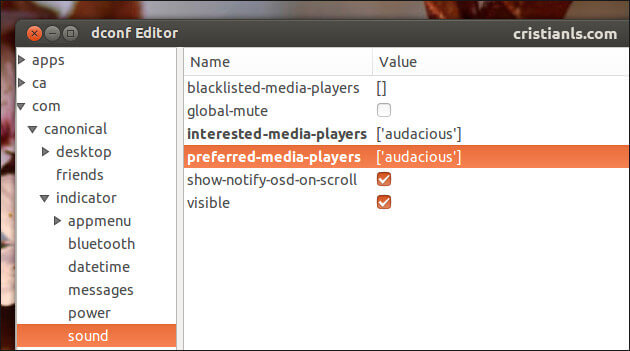
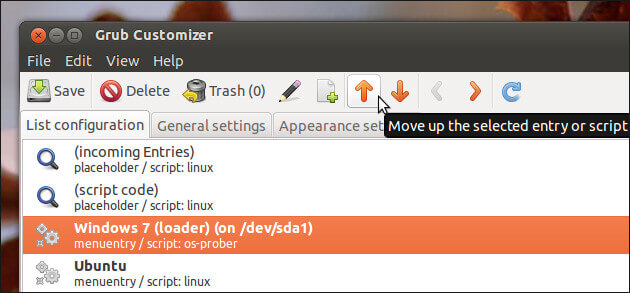
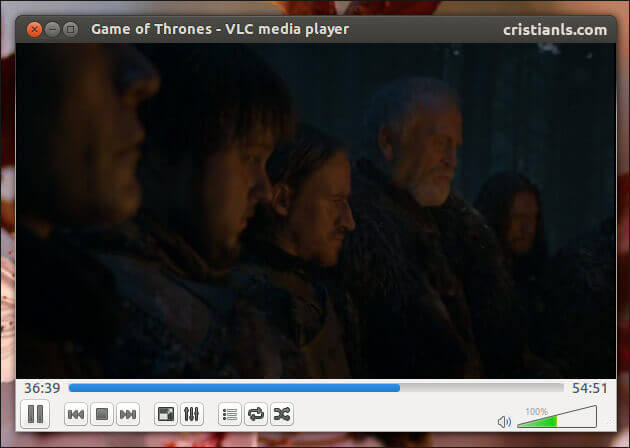
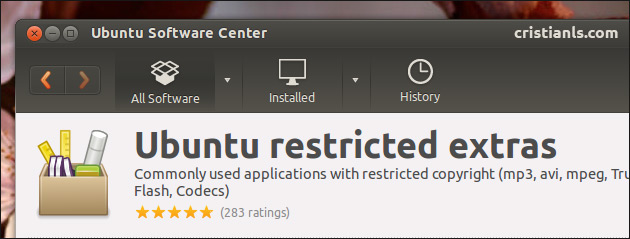
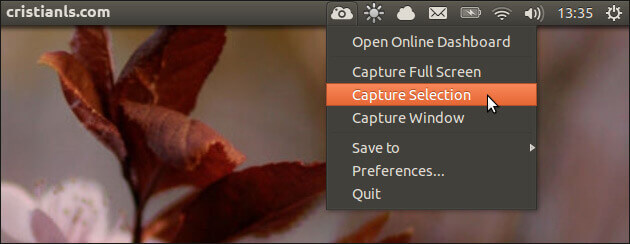
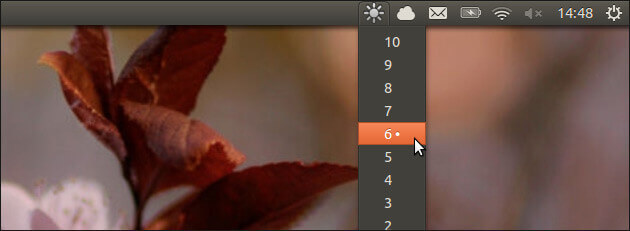
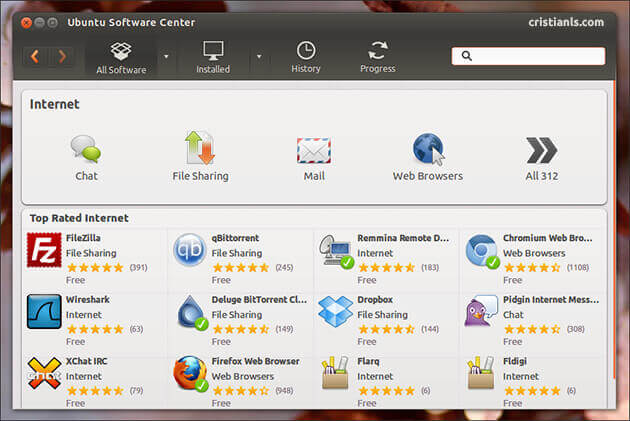
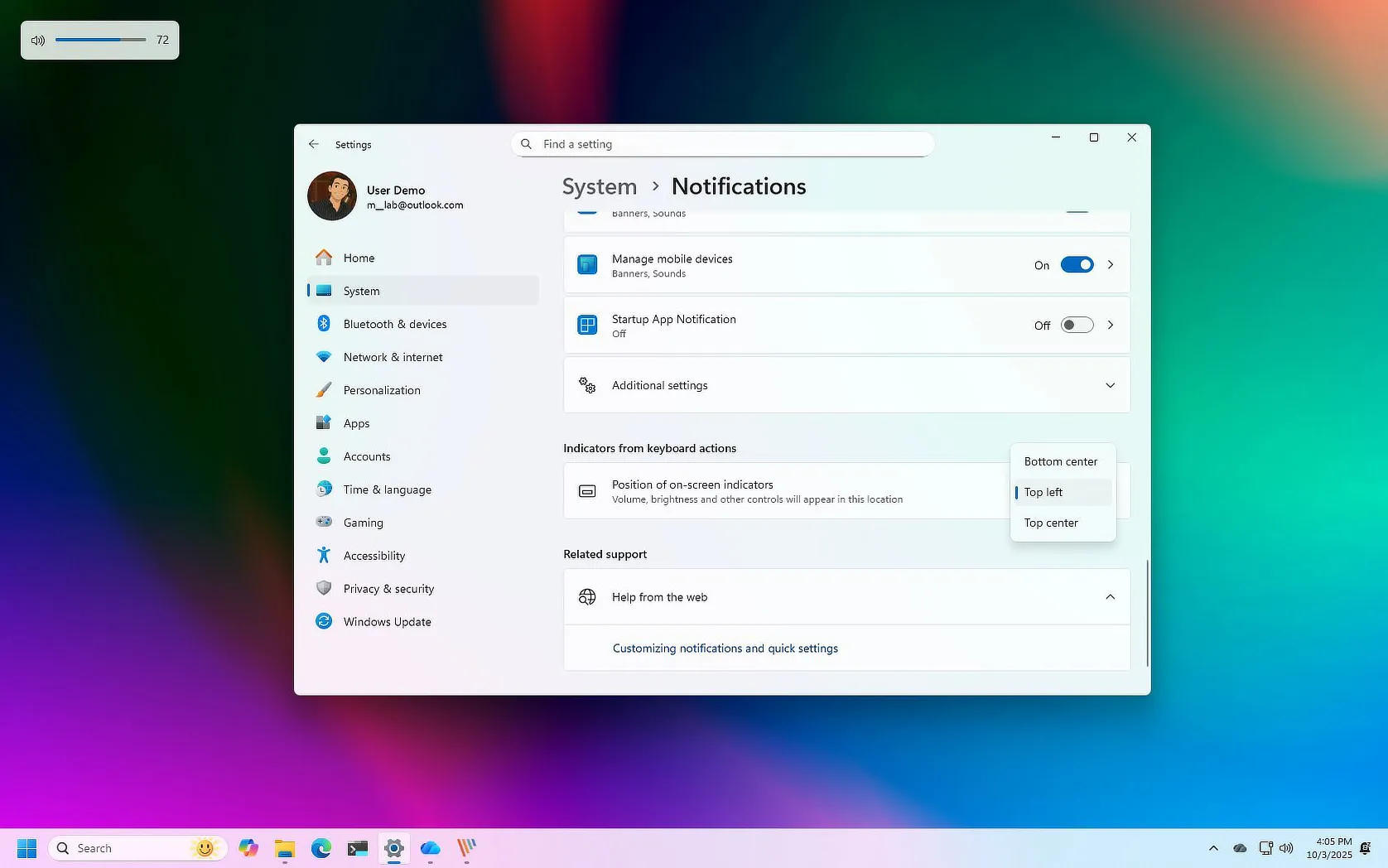

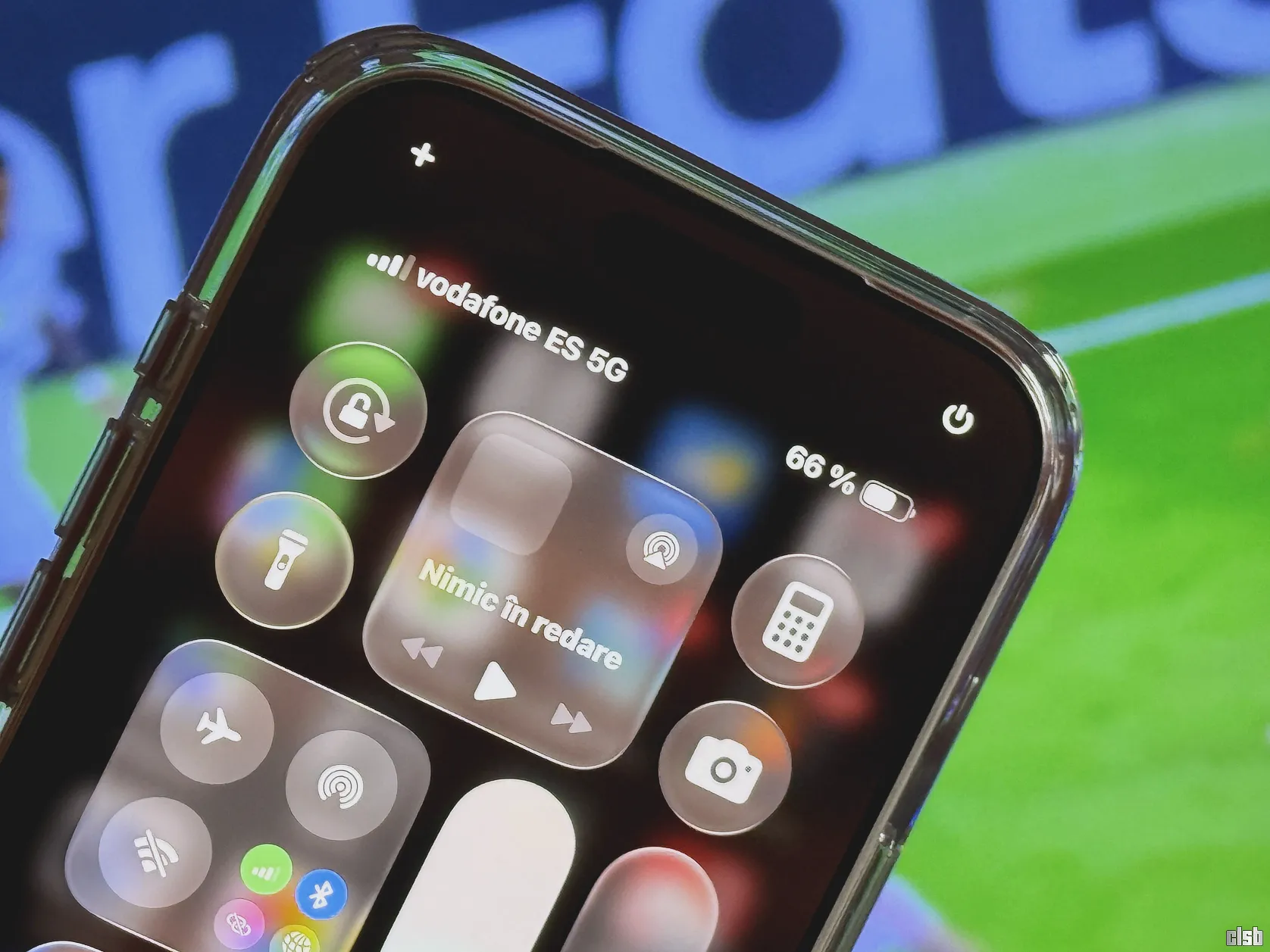
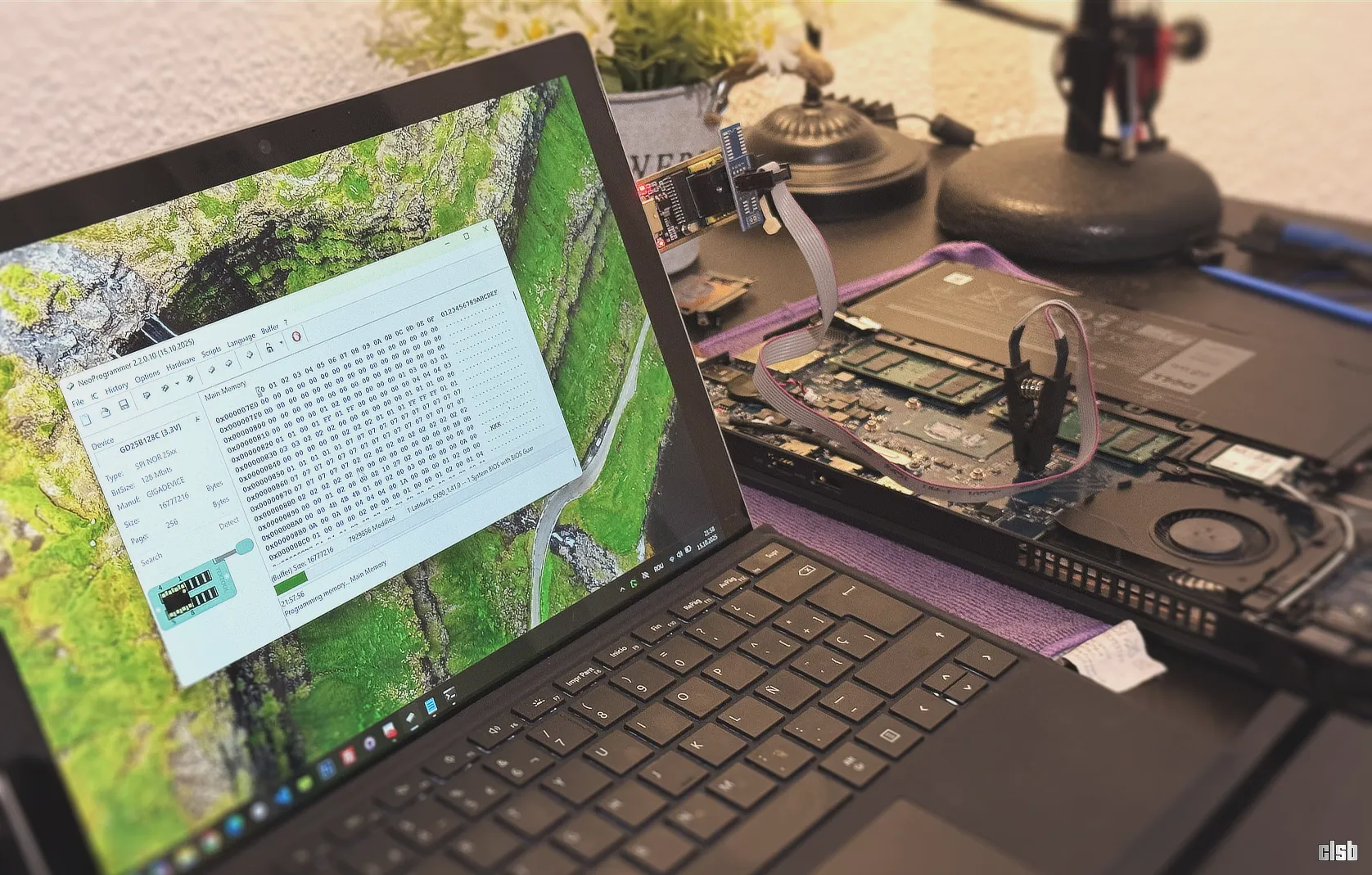
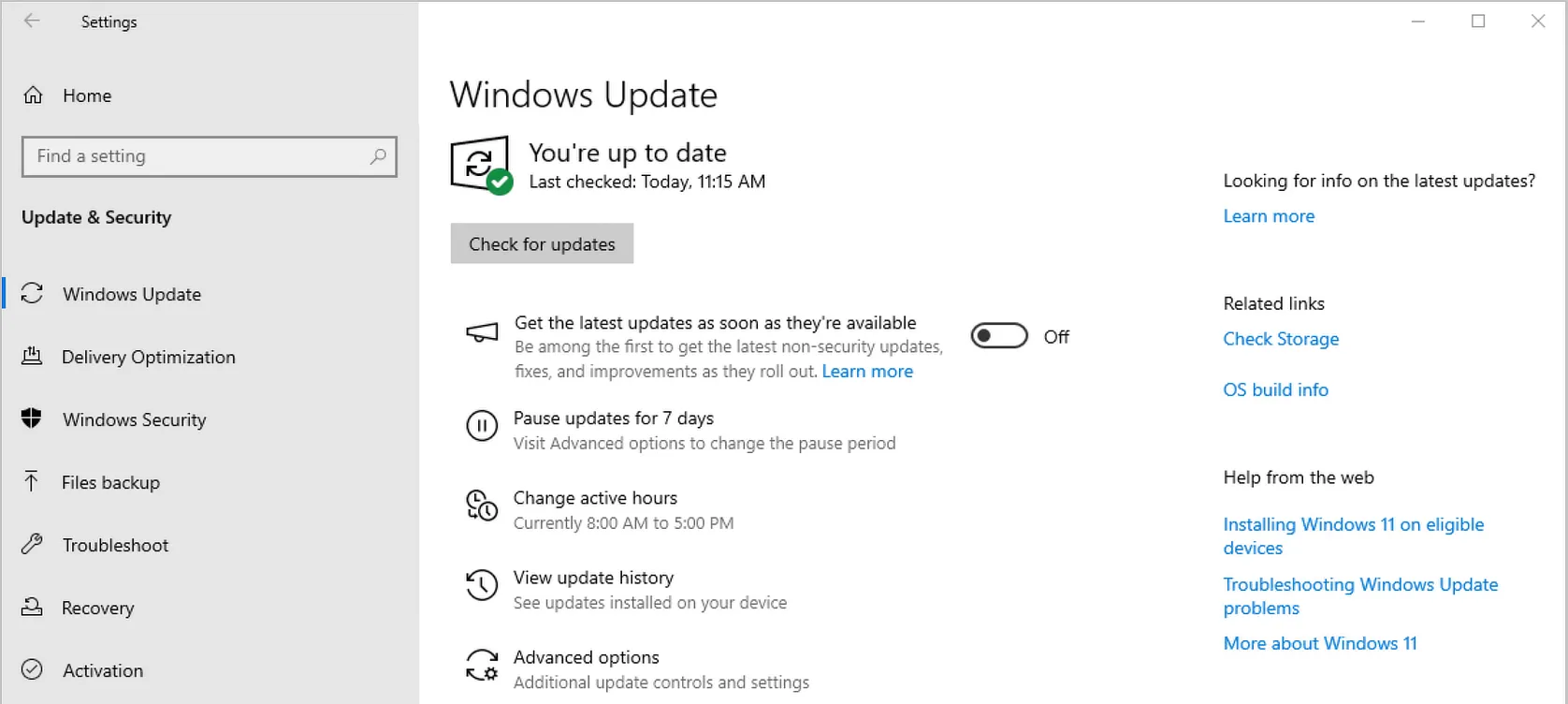
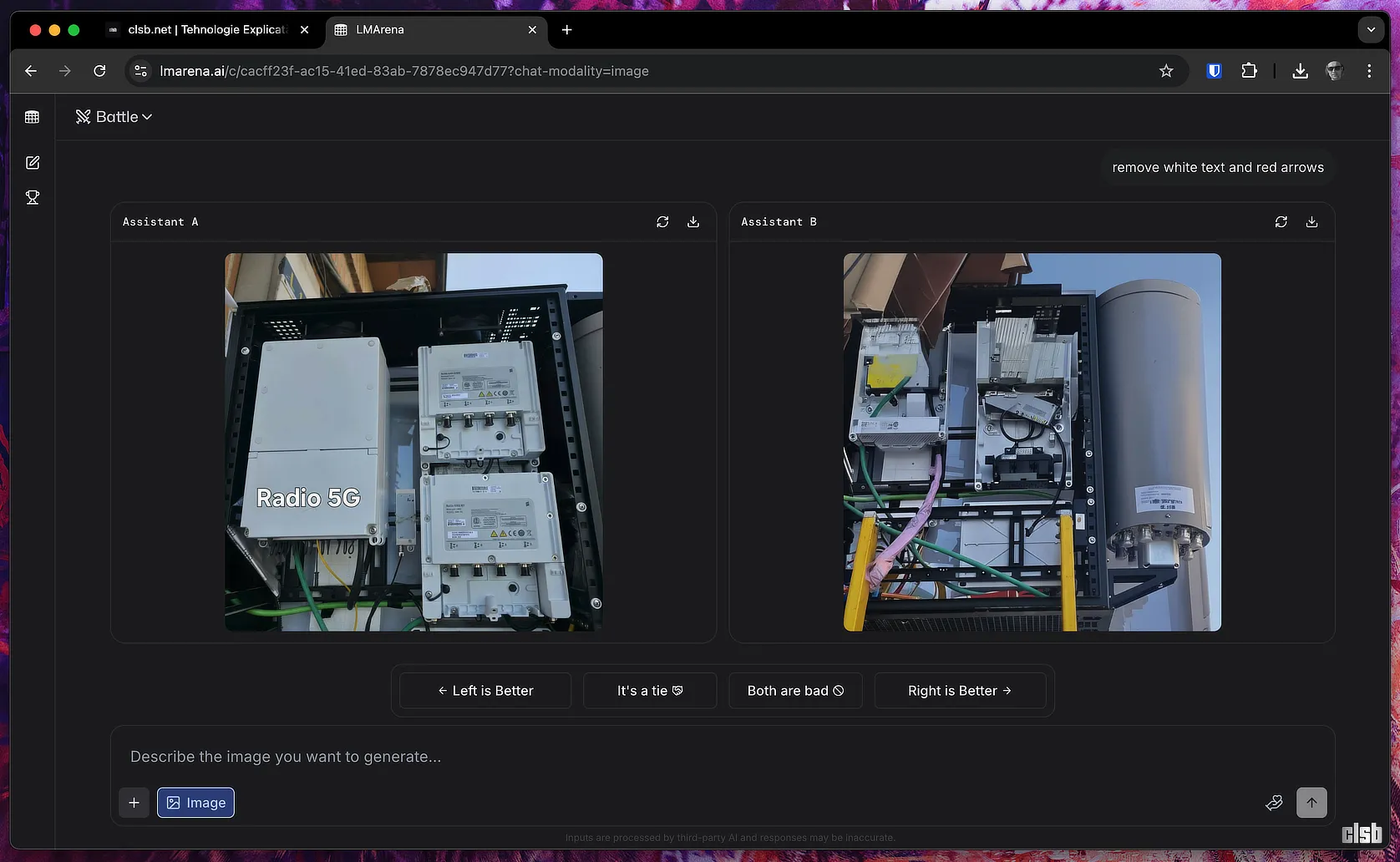

Indicator-Brightness nu merge decat pe laptopuri(cred), eu l-am instalat pe PC si mi-a aparut asta: No blacklights were found on your system
Foarte tare, felicitari, si eu sunt fan LINUX ( ubuntu si xubuntu ) de anul acesta, am renuntat la windows pentru ca este praf:))
maine de dimineata abia astept sa testez noua aparitie…
foarte util articolul acesta, am aflat destule chestii noi pe care nu le stiam. felicitarile mele.
Mulțumesc, mă bucur că îți place, dar cred că ai exagerat când ai spus „am renuntat la windows pentru ca este praf”. Există o singură posibilitate să ai dreptate: foloseai Windows ME.
un articol complect pentru cei care vor sa foloseasca ubuntu il loc de orice altceva,eu folosesc ubuntu in fiecare zi,chiar in acest moment cand scriu acest comentariu :))
Am si e o problema cu wierlessul am cautat peste tot,am incercat toate variantele si nu am gasit nimic sper ca imi poti fi de ajutor. Se conecteaza la Wierless imi cere parola,scrie in dreapta sus”Conecat” dar cand intru in Firefox nu merge sa navighez. Pe fir cand il conectez scrie:”Conectat” si gata intru pe Firefox si merge netul.
adevarul este ca este stabil in toate dar ce numi place este faptul ca nam reusit niciodata sa instaleza vreu program am incercat toate posibilitatile imi da eroare este mai bun windows
Adevărul e că am impresia că încerci să instalezi programe de Windows în Linux, ceea ce e imposibil.