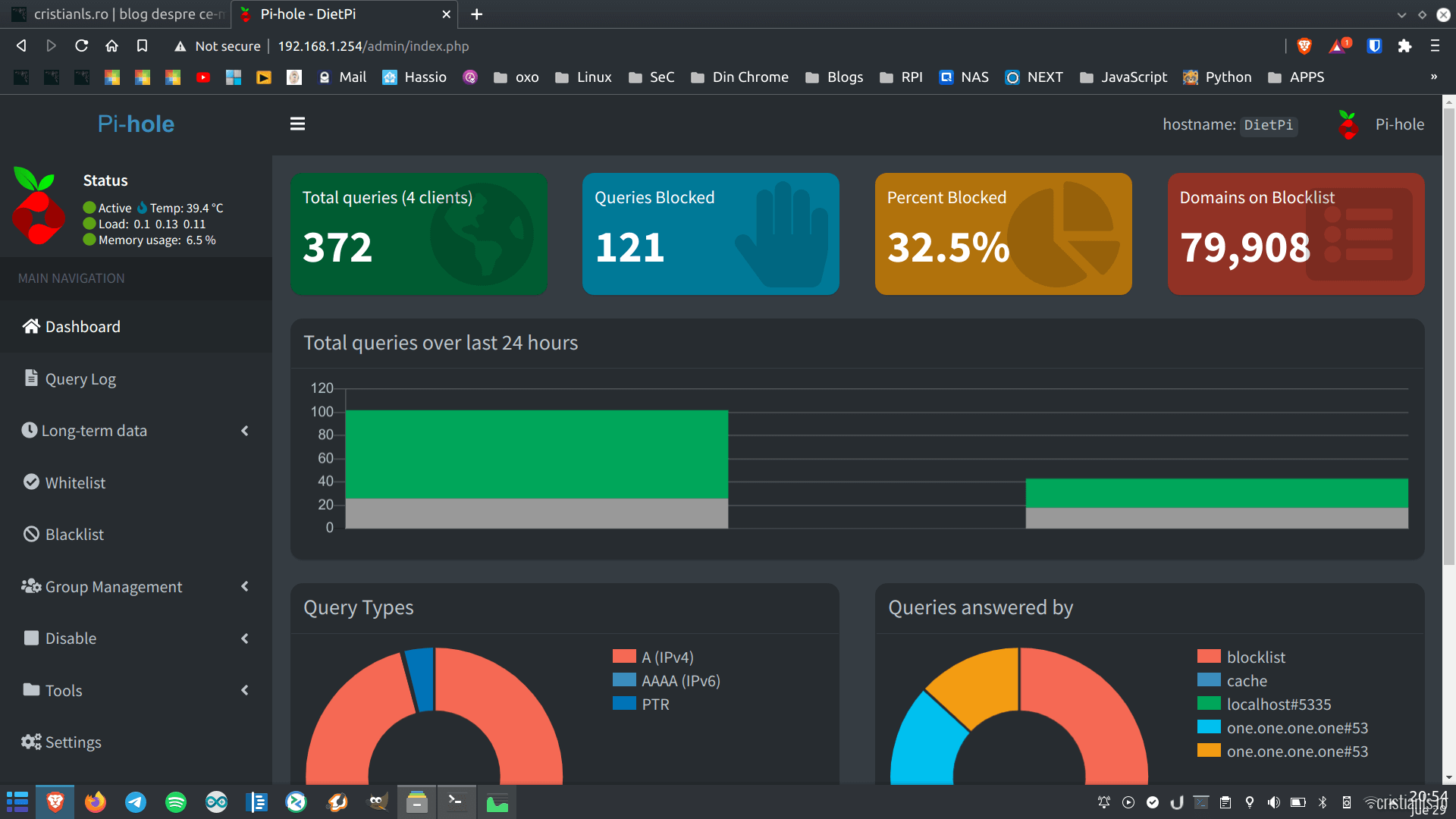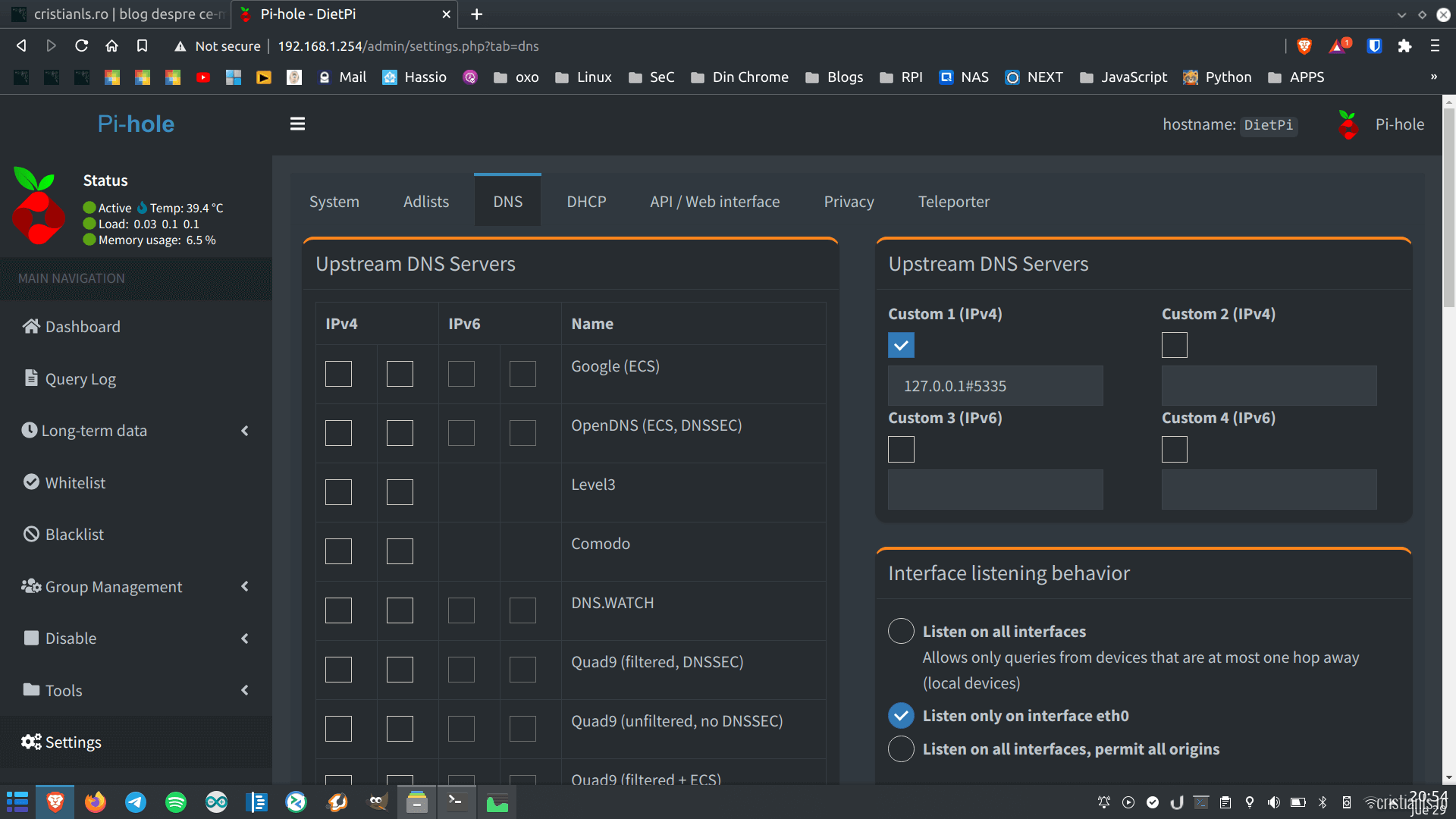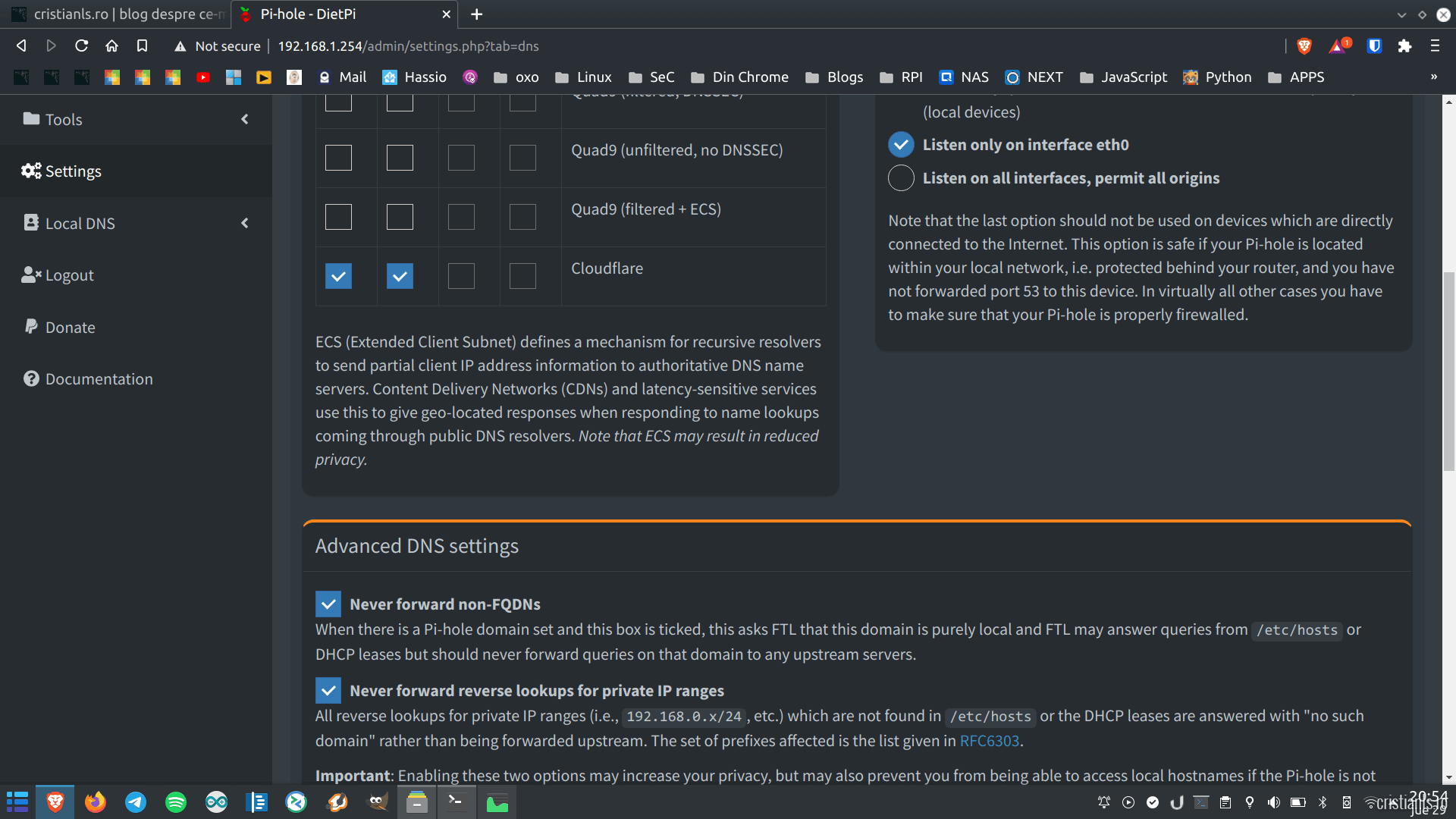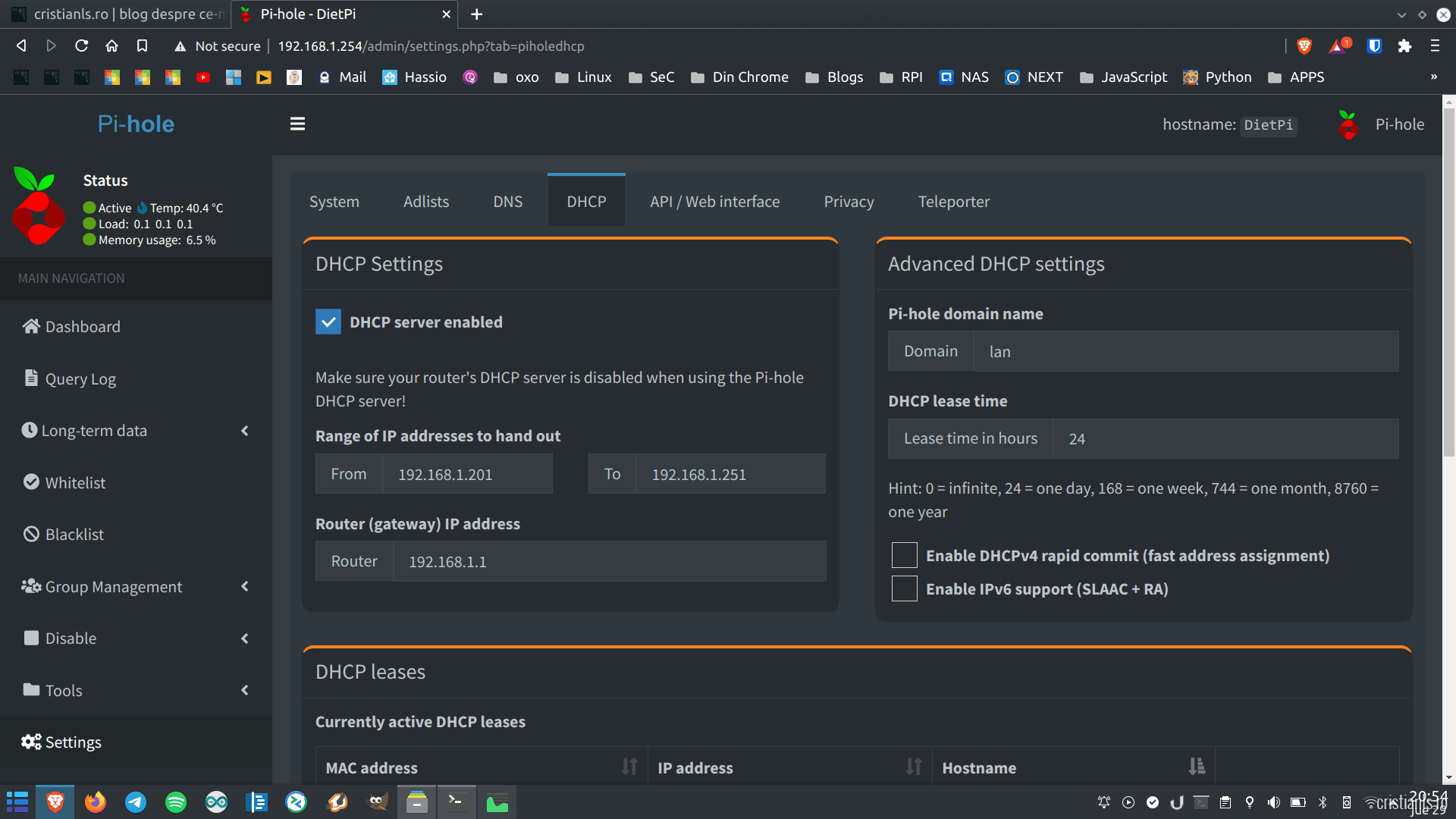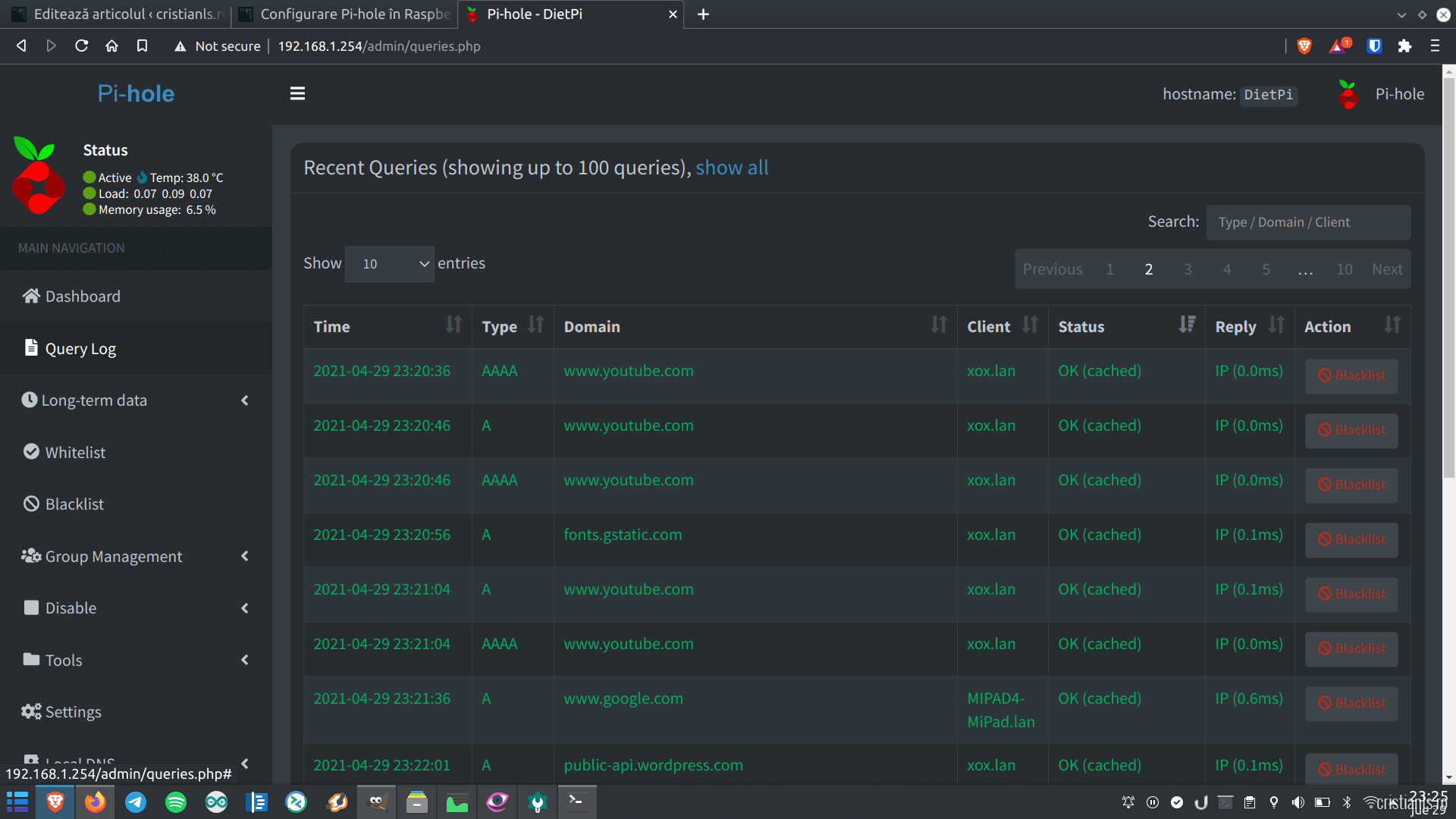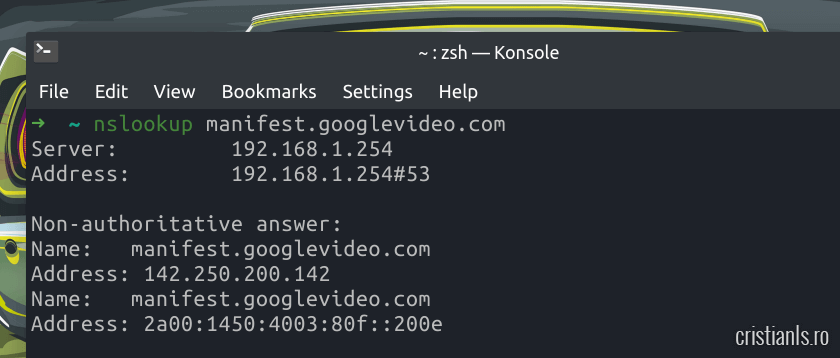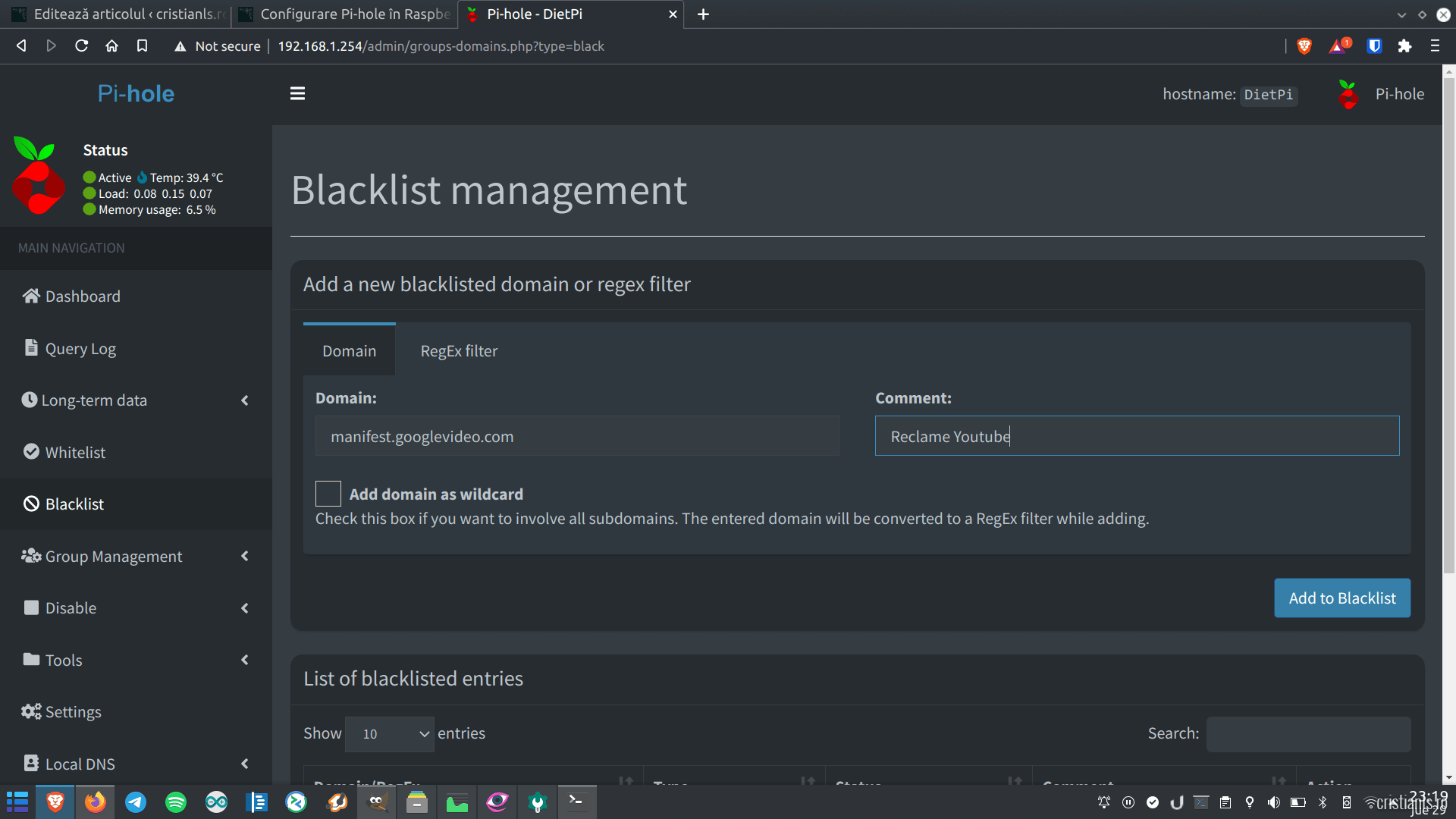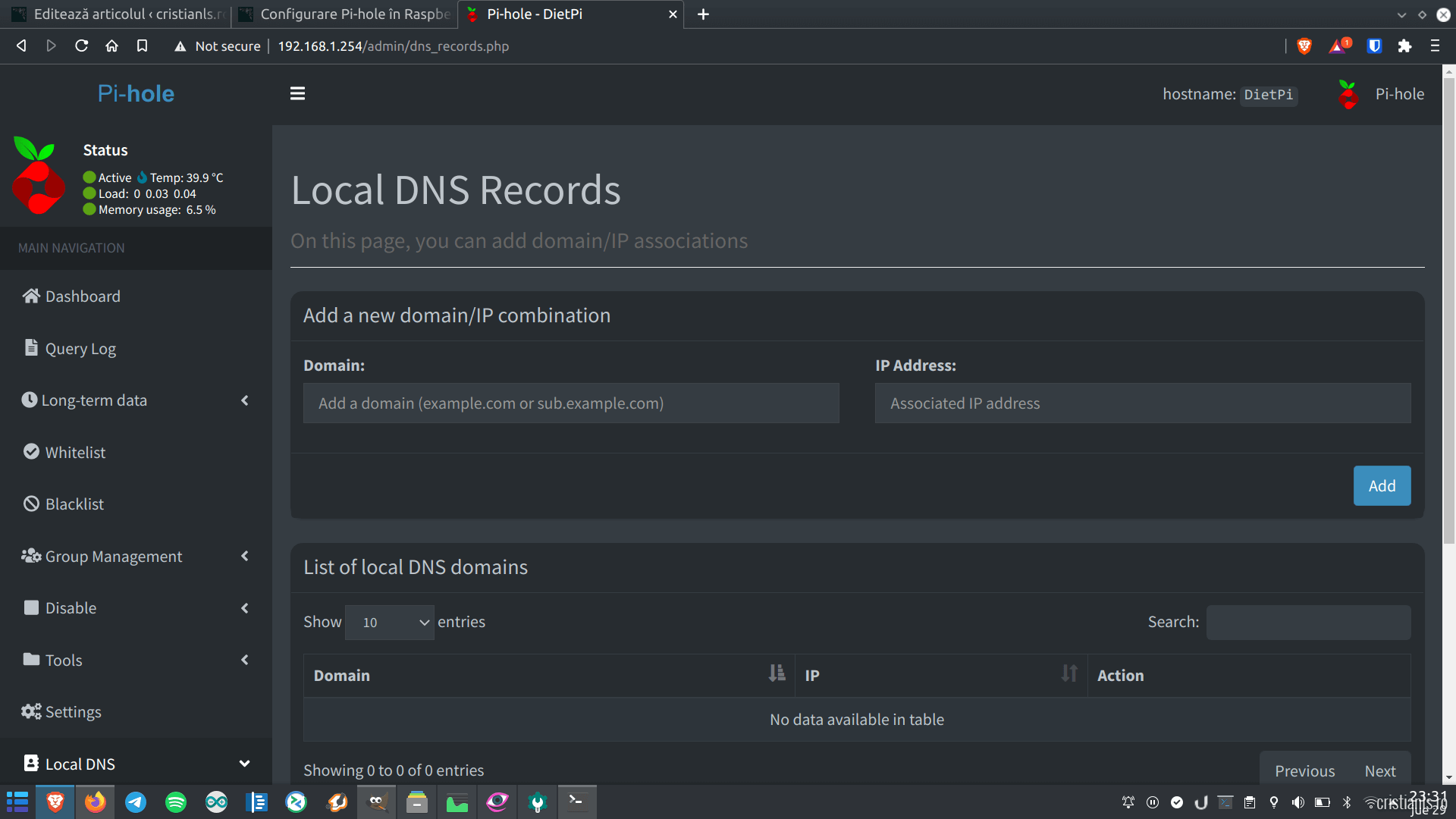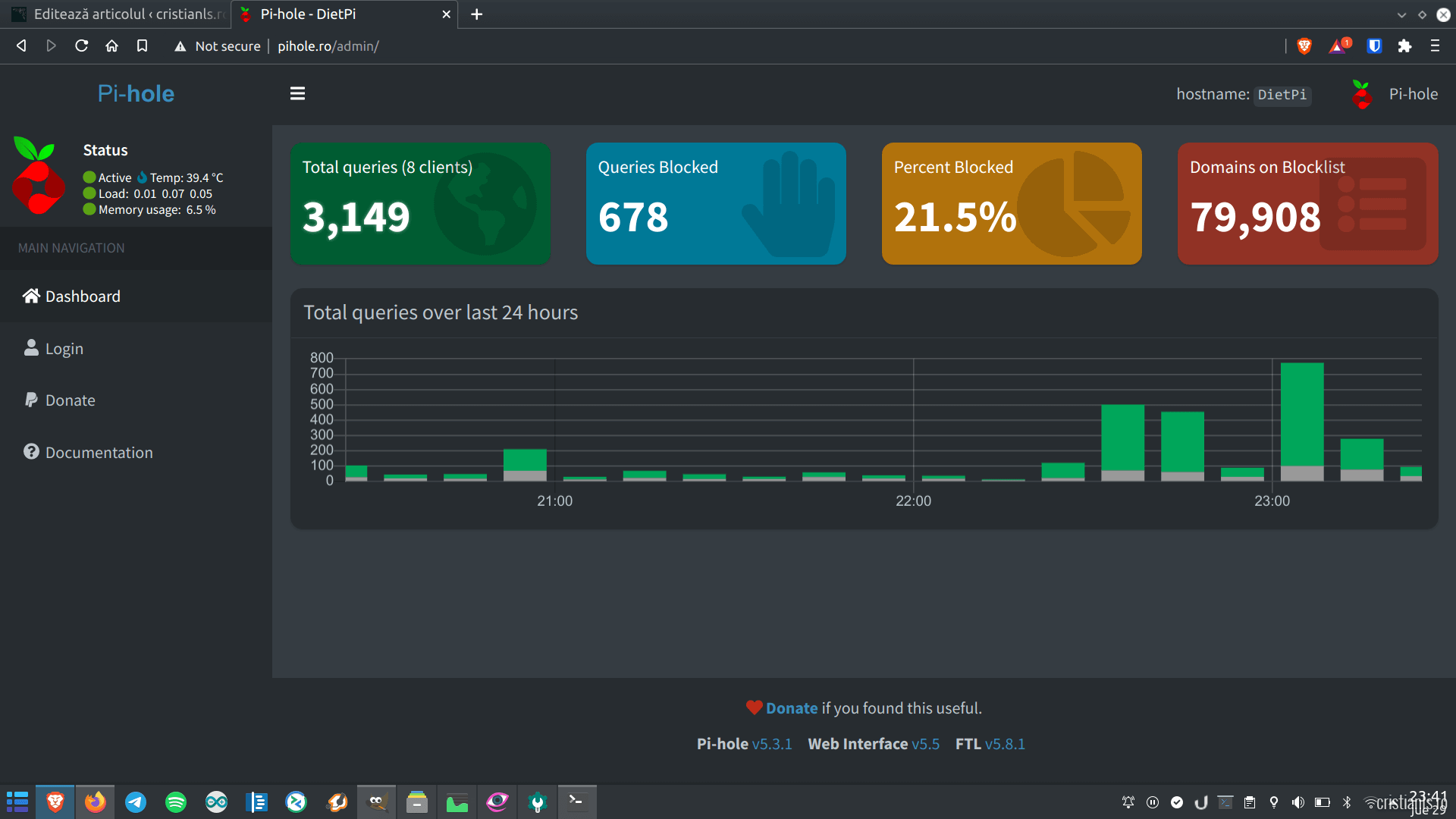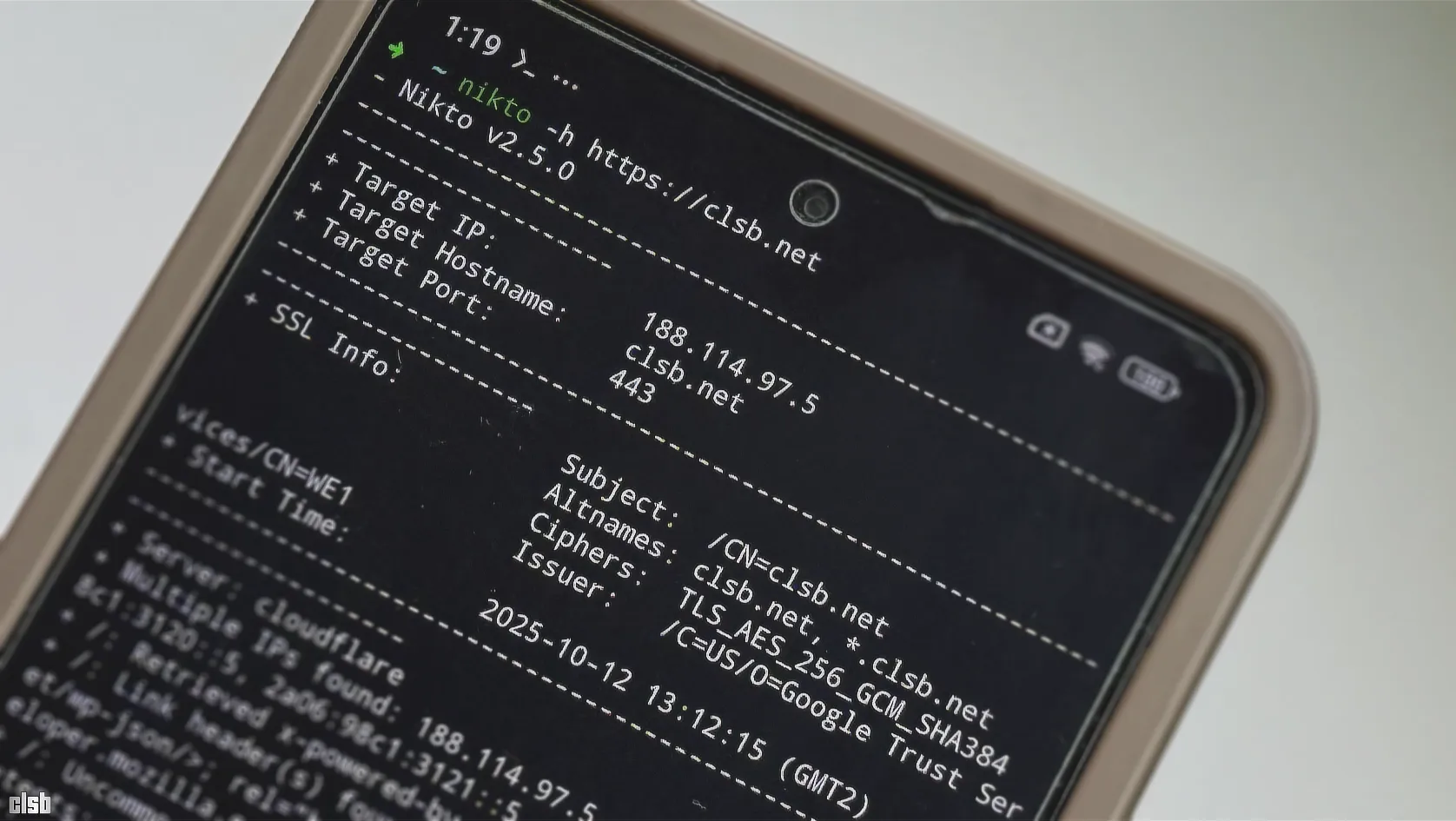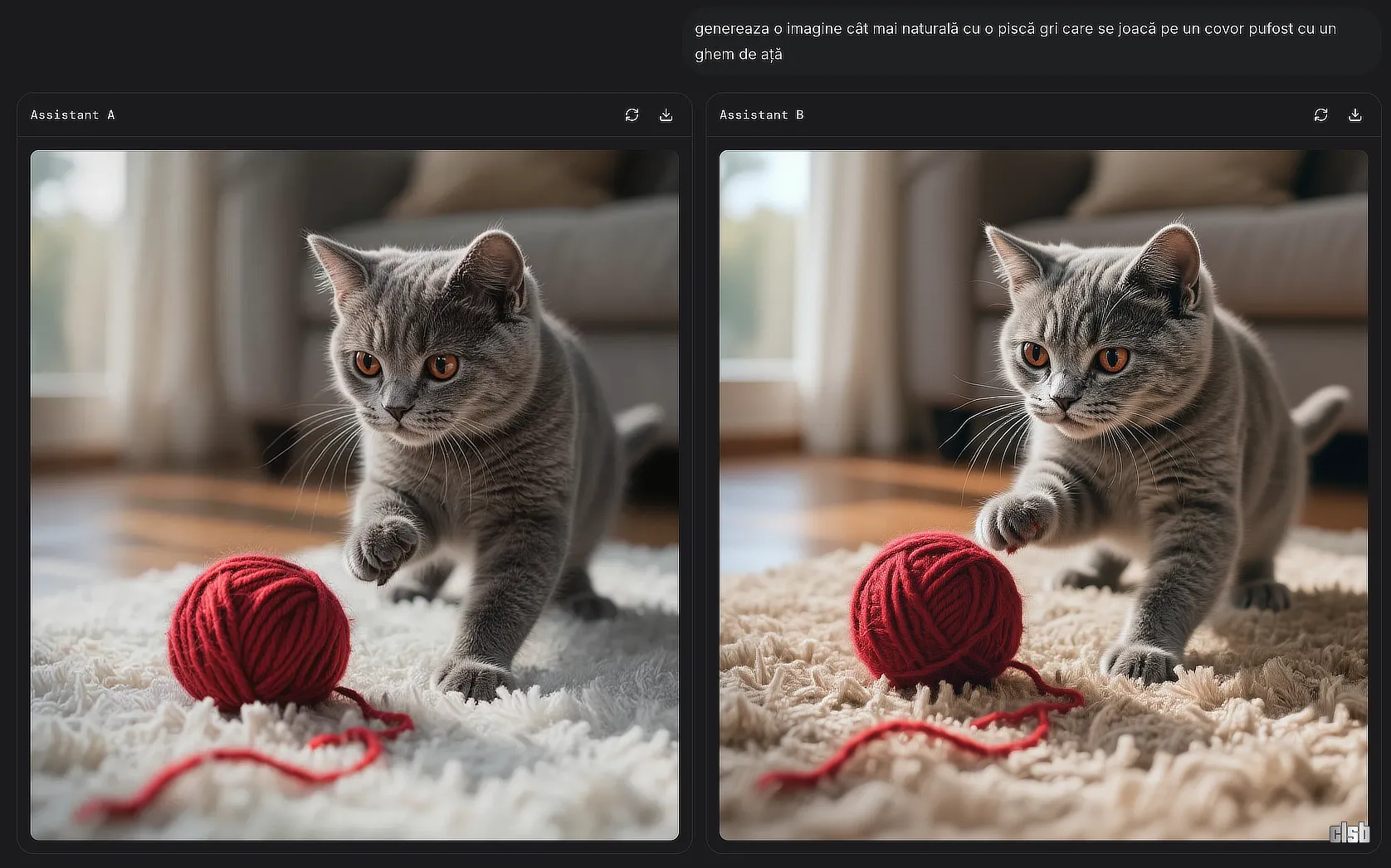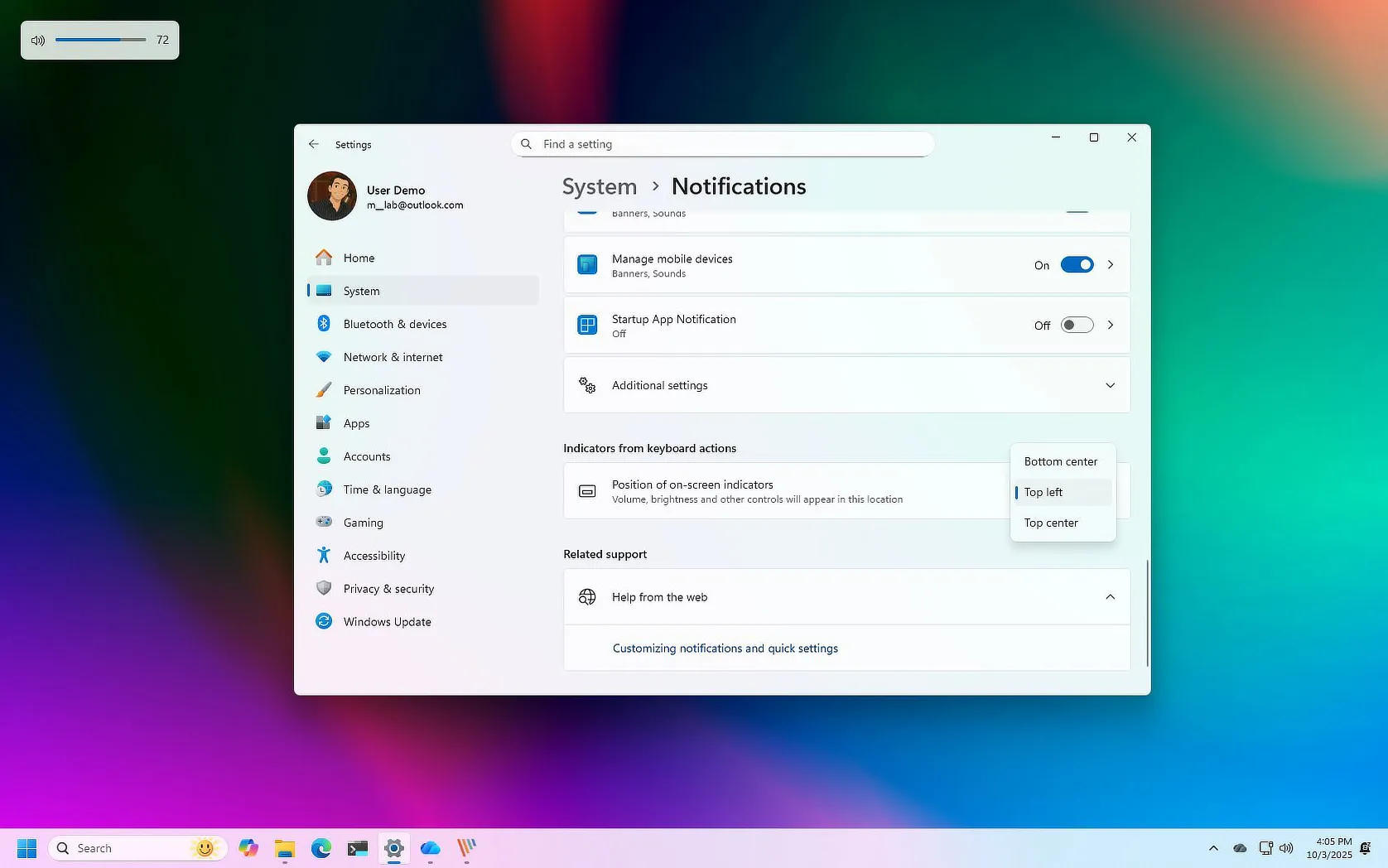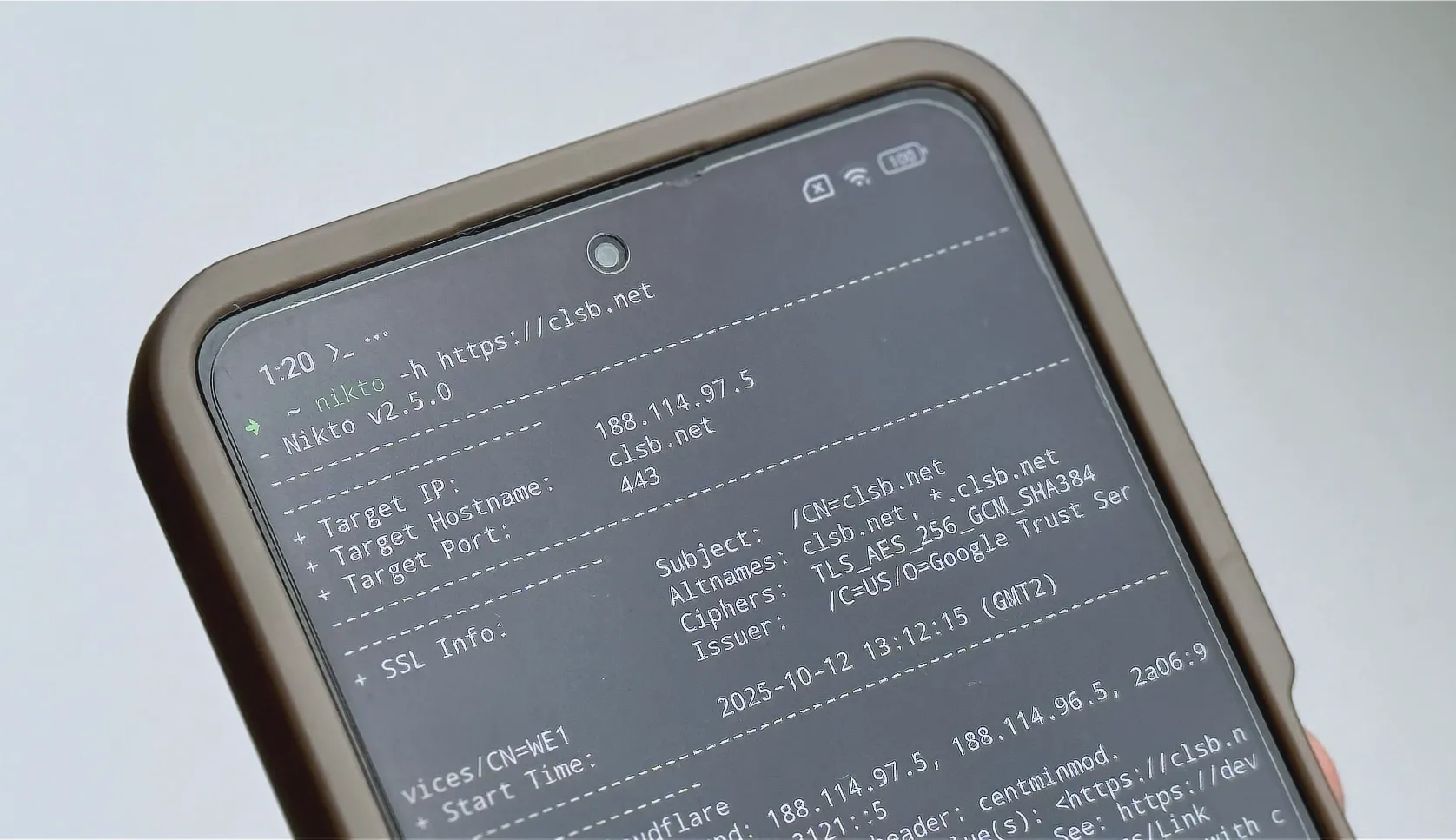După configurarea inițială a DietPi în Raspberry Pi urmează pregătirea aplicațiilor instalate. Eu am început cu Pi-hole, un blocant de reclame la nivel de rețea, oferind protecție tuturor dispozitivelor conectate la aceasta.
Accesul la panoul de control al Pi-hole se face introducând în bara de adrese a Internet Browserului adresa http://adresaipraspberrypi/admin, iar autentificarea se realizează folosind parola afișată pe durata instalării. În cazul în care ați pierdut respectiva parolă, o puteți reseta conectându-vă prin SSH la Raspberry Pi și executând comanda:
sudo pihole -a -p
Vi se va cere să introduceți, de două ori consecutiv, noua parolă. Folosiți această parolă pentru a accesa panoul de control al Pi-hole. În panoul de control accesați Settings » DNS, bifați caseta Custom 1 (IPv4) din secțiunea Upstream DNS Servers, apoi introduceți 127.0.0.1#5335 (pentru a-i indica Pi-hole că doriți utilizarea serverului DNS Unbound.
Astfel, de fiecare dată când veți vizita un site, clsb.net de exemplu, de pe oricare dintre dispozitivele conectate la rețea, Unbound va avea grijă să vă direcționeze spre adresa IP a serverului ce-l găzduiește fără a apela în acest scop la serverele DNS publice (serverele DNS ale furnizorului de servicii la Internet, ale Google, etc.).
Există și un dezavantaj: atunci când veți accesa site-urile pentru prima dată, acestea se vor încărca puțin mai greu decât de obicei. În schimb, după ce-l veți folosi timp de 2-3 zile, inclusiv veți simți îmbunătățiri atunci când veți naviga pe Internet indiferent de dispozitivul utilizat în acest scop, fără a raporta Google (sau companiei ale căror servere DNS le folosiți actualmente) activitatea avută online.
Dacă nu vă preocupă acest aspect, în partea stângă a aceleași pagini puteți alege DNS-urile pe care le considerați cele mai rapide în zona geografică în care vă aflați.
Iar dacă nu doriți să configurați manual serverul DNS local în setările de rețea a fiecărui dispozitiv, puteți opta pentru înlocuirea serverului DHCP al routerului cu cel integrat în Pi-hole, însă pentru asta va trebui ca mai întâi să-l dezactivați pe primul.
Locul în care se realizează această setare diferă de la un router la altul, dar consultând manualul celui folosit n-ar trebui să întâmpinați greutăți în a localiza opțiunea însărcinată cu această setare. În cazul routerului nostru, un Xiaomi Mi AiOT 2350, serverul DHCP se dezactivează din Settings » Lan settings.
Pentru activarea serverului DHCP a Pi-hole, accesați fila cu același nume, aplicând bifa pe caseta DHCP server enabled.
Începând din acel moment, fiecare dintre dispozitivele ce se vor conecta la rețea și nu vor avea setate manual alte valori, vor primi de la Pi-hole o adresă IP, adresa IP a routerului (gateway) și adresa serverului DNS (adresa IP a Raspberry Pi).
Astfel, fiecare solicitare realizată către un server din exterior va fi filtrată de către Pi-hole, iar acesta va bloca înainte de a ajunge la dispozitiv scripturi, anunțuri, șamd.
Partea bună e că puteți permite conectarea la unele servicii de care aveți nevoie, dar pe care Pi-hole le-a blocat pentru a vă proteja. Această acțiune se poate realiza din Query Log, apăsând butonul Whitelist din dreptul conexiunii acestuia.
Având Pi-hole configurat corect, n-ar trebui să mai vedeți reclame pe YouTube din aplicațiile dedicate pentru Smart TV, smartphone ori tabletă, anunțuri pe site-urile pe care le vizitați indiferent de Internet Browser-ul folosit, etc. În realitate mai sunt și excepții, dar acestea por fi rezolvate cu ușurință.
Începeți cu identificarea serverul de pe care se livrează reclame în reginea voastră. În cazul meu, de exemplu, unele reclame de pe YouTube se descarcă de pe domeniul manifest.googlevideo.com.
Știu asta cu ajutorul Query Log-ului. Acum pot alege între a bloca domeniul respectiv la nivel de rețea din Pi-hole » Blacklist:
Sau adăugându-i manual adresa IP în fișierul hosts a Raspberry Pi. Rezultatul va fi același indiferent de metoda aleasă. Prima metodă, în schimb, poate fi utilizată și pentru restricționarea accesului la anumite site-uri a celor conectați la rețea.
O altă caracteristică utilă la nivel de rețea o regăsim în cadrul Local DNS a Pi-hole. Cu ajutorul acesteia putem redirecta către un domeniu fictiv toate dispozitivele.
Astfel, în loc de memorarea adresei IP a containerului Docker ce găzduiește unele servicii web pe care le folosesc local (Nextcloud, Pydio, Pi-hole, serverul web utilizat pentru verificarea backup-urilor, etc), tastez în bara de adrese numele fiecăruia dintre acestea.
Mi-e mai comod să le accesez astfel decât tastând adresa IP a containerului respectiv.
În sfârșit, consider că v-am adus suficiente argumente încât să luați în calcul utilizarea Pi-hole în propria rețea, dar dacă nu este așa, vă recomand să aruncați o privire peste documentația oficială pentru a-l cunoaște de la A la Z.